kintone plugin series

クライアントIDとクライアントシークレットの取得方法 (Google編)
Boost! OAuth MailとBoost! OAuth IMAPは、ID・パスワード認証とは違に、トークンベースの認証方式となっております。
このページでは、そのトークンを取得する為に必要なクライアントIDとクライアントシークレットの取得方法について説明します。
プロジェクトの作成
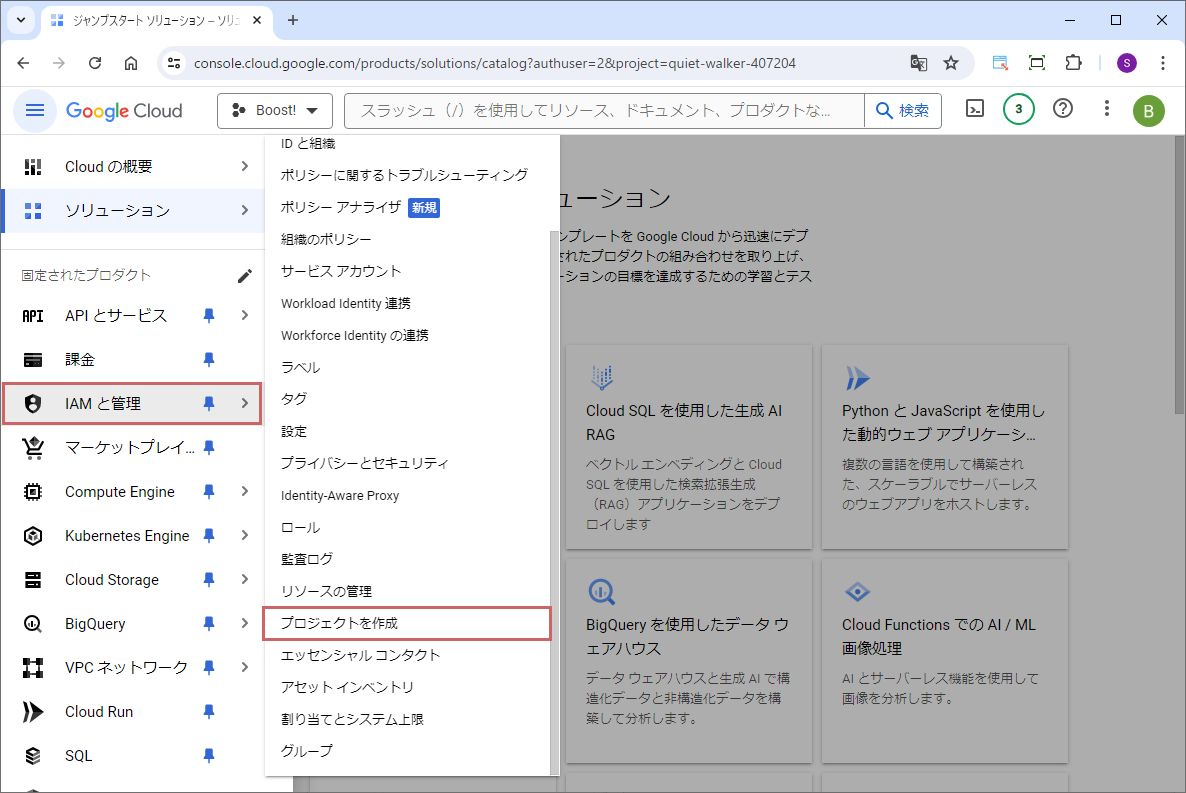
Google Cloud Consoleにアクセスして、ナビゲーションメニューから「IAMと管理」 > 「プロジェクトを作成」を選択します。
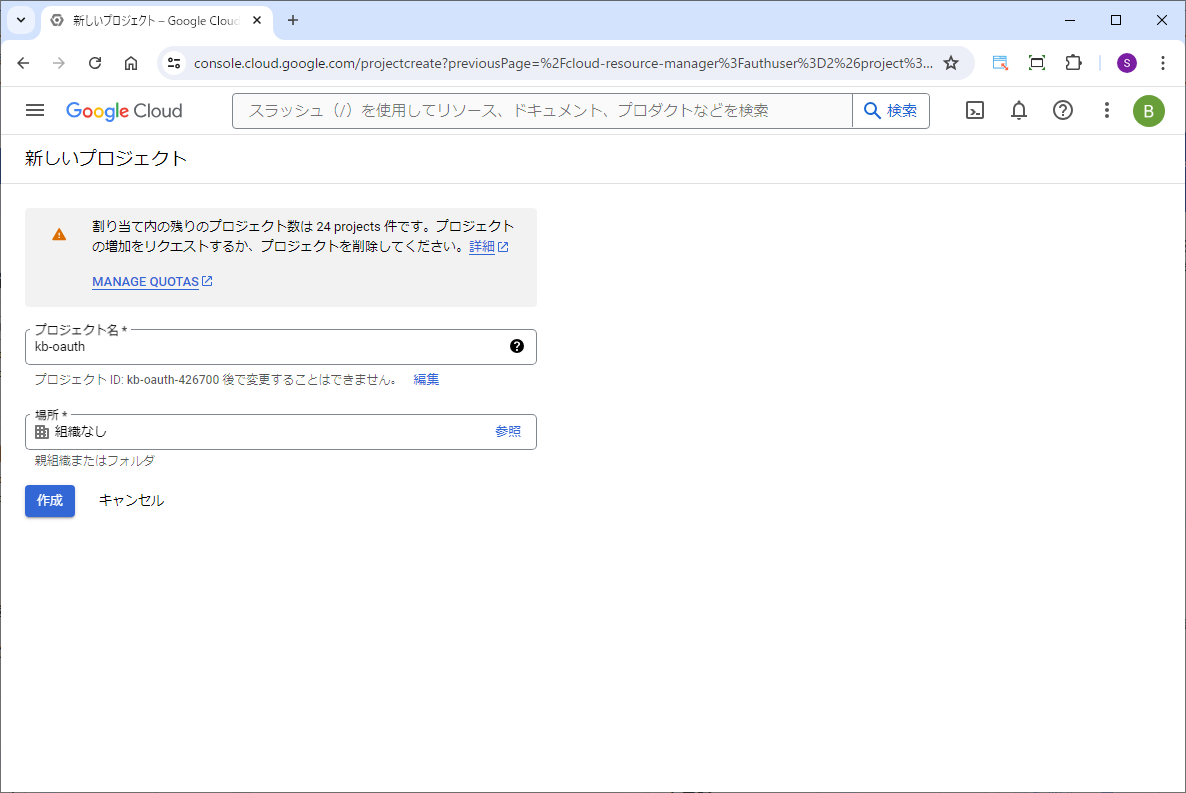
「新しいプロジェクト」画面が表示されたら、任意のプロジェクト名を入力して「作成」ボタンをクリックします。
APIの有効化
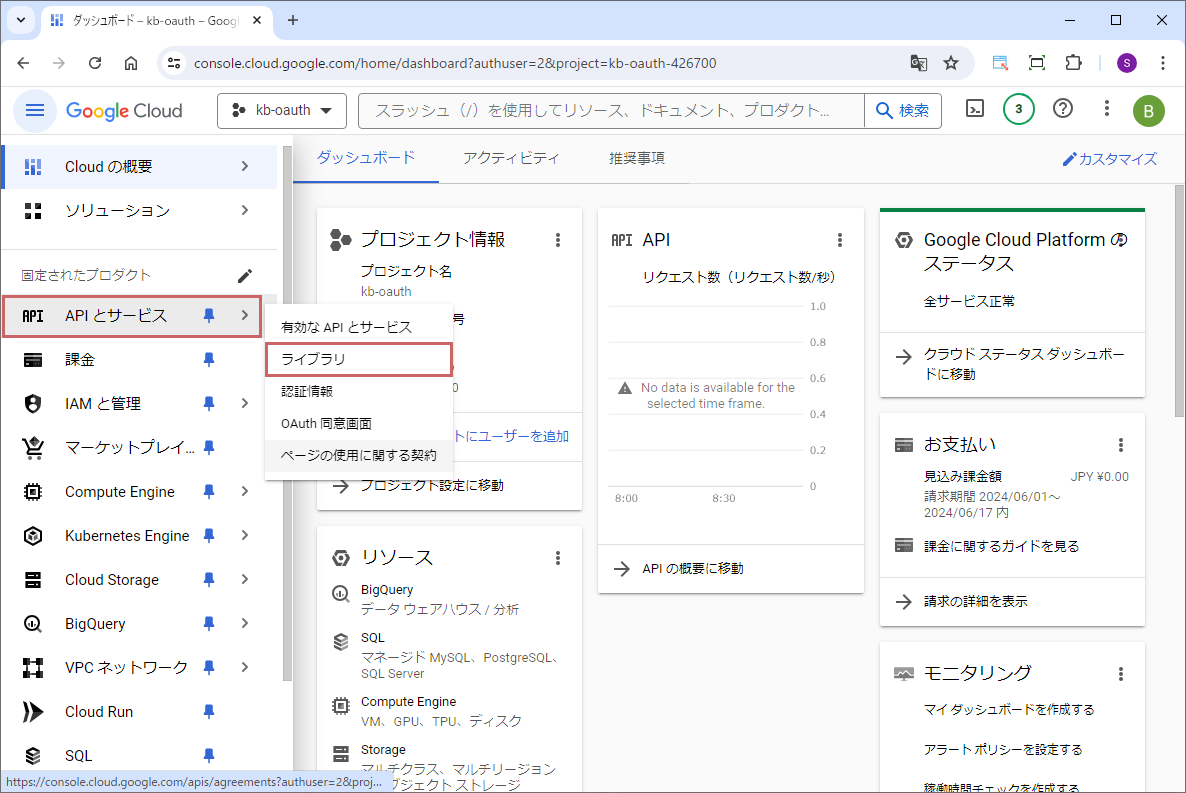
ナビゲーションメニューから「APIとサービス」 > 「ライブラリ」を選択します。
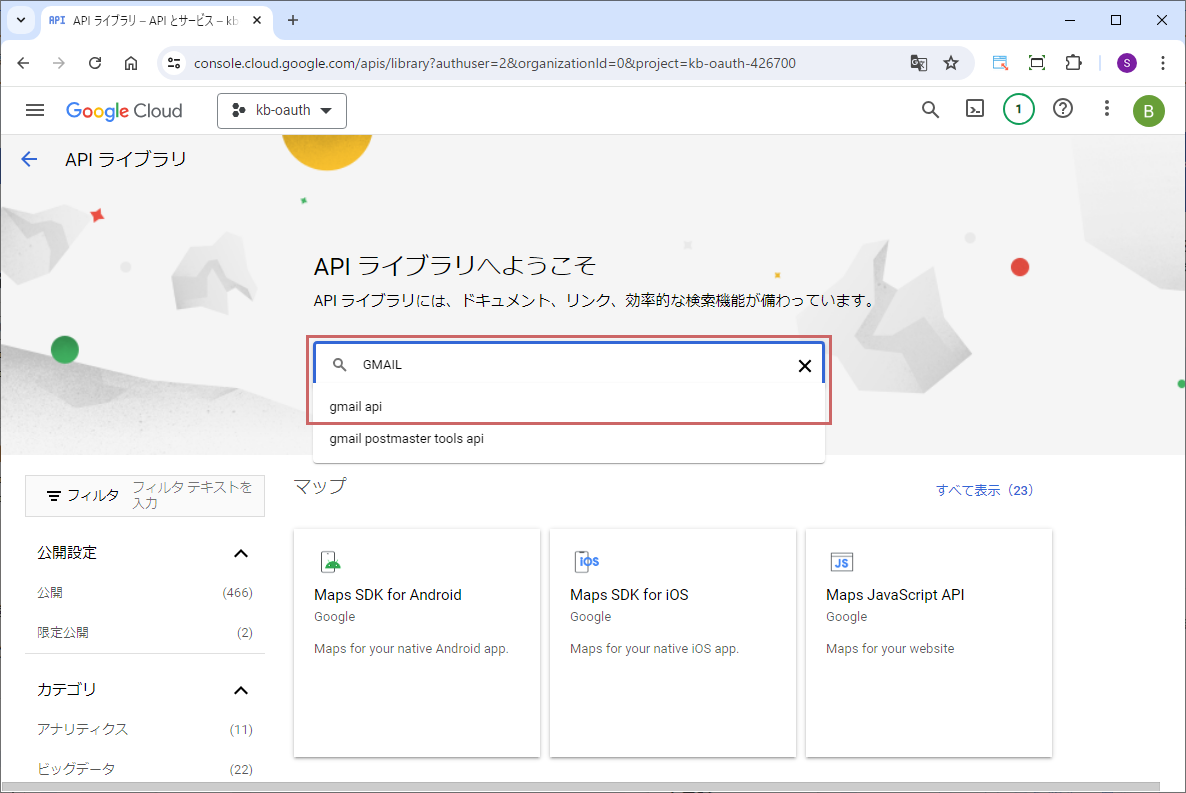
画面中央の検索窓に「GMAIL」と入力して、表示されたリストから「gmail api」を選択します。
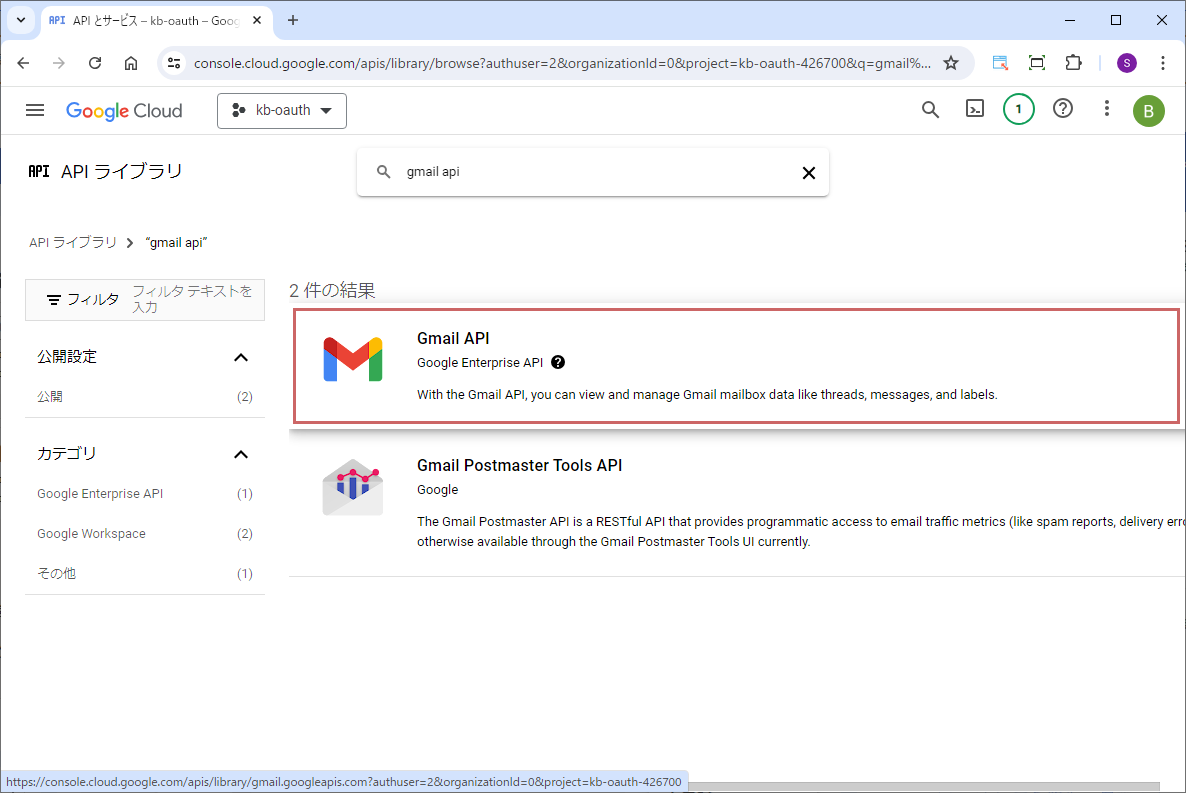
リストの中から「Gmail API」をクリックします。
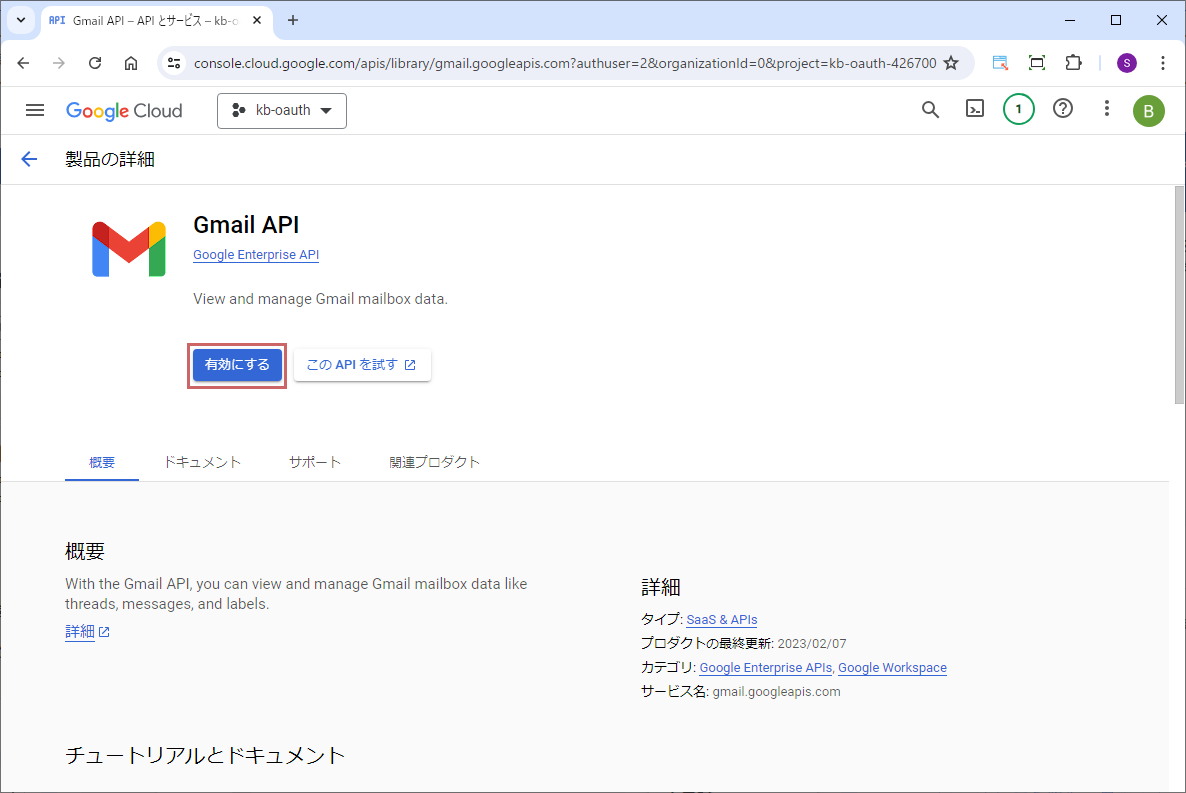
「製品の詳細」画面が表示されたら、「有効にする」ボタンをクリックします。
OAuth同意画面の作成
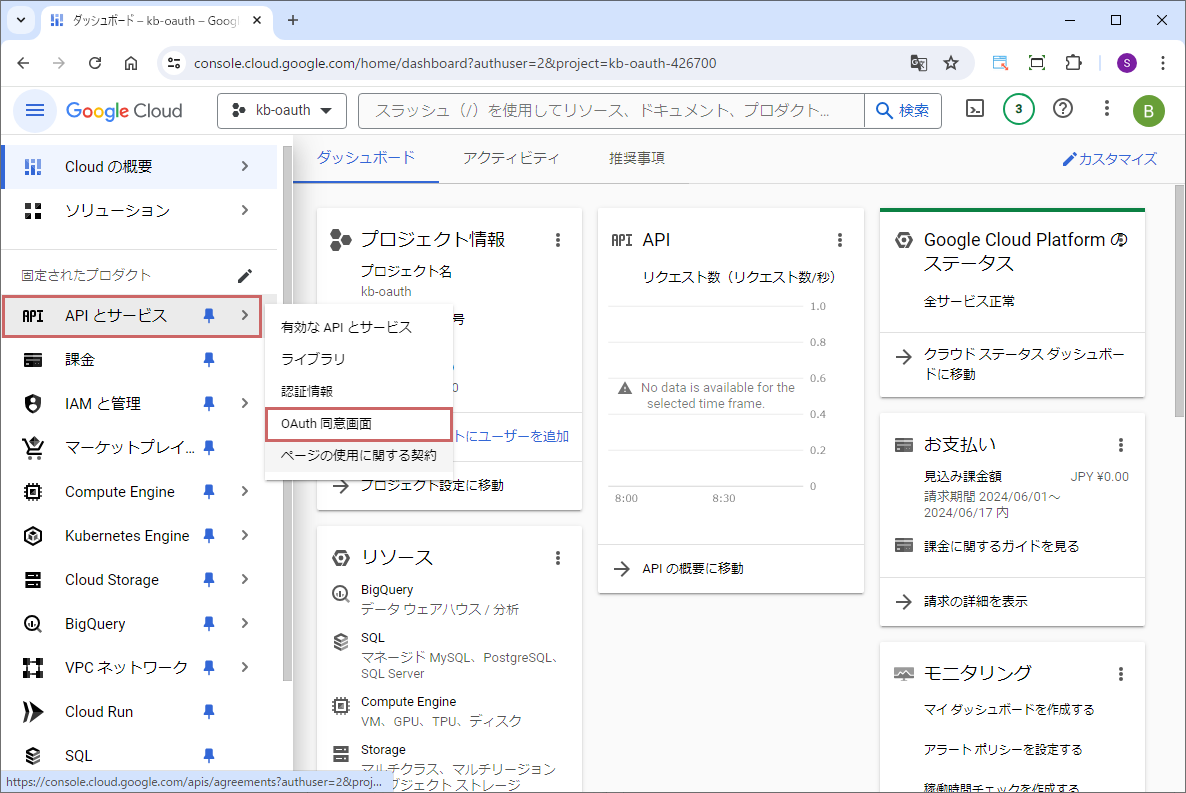
ナビゲーションメニューから「APIとサービス」 > 「OAuth同意画面」を選択します。
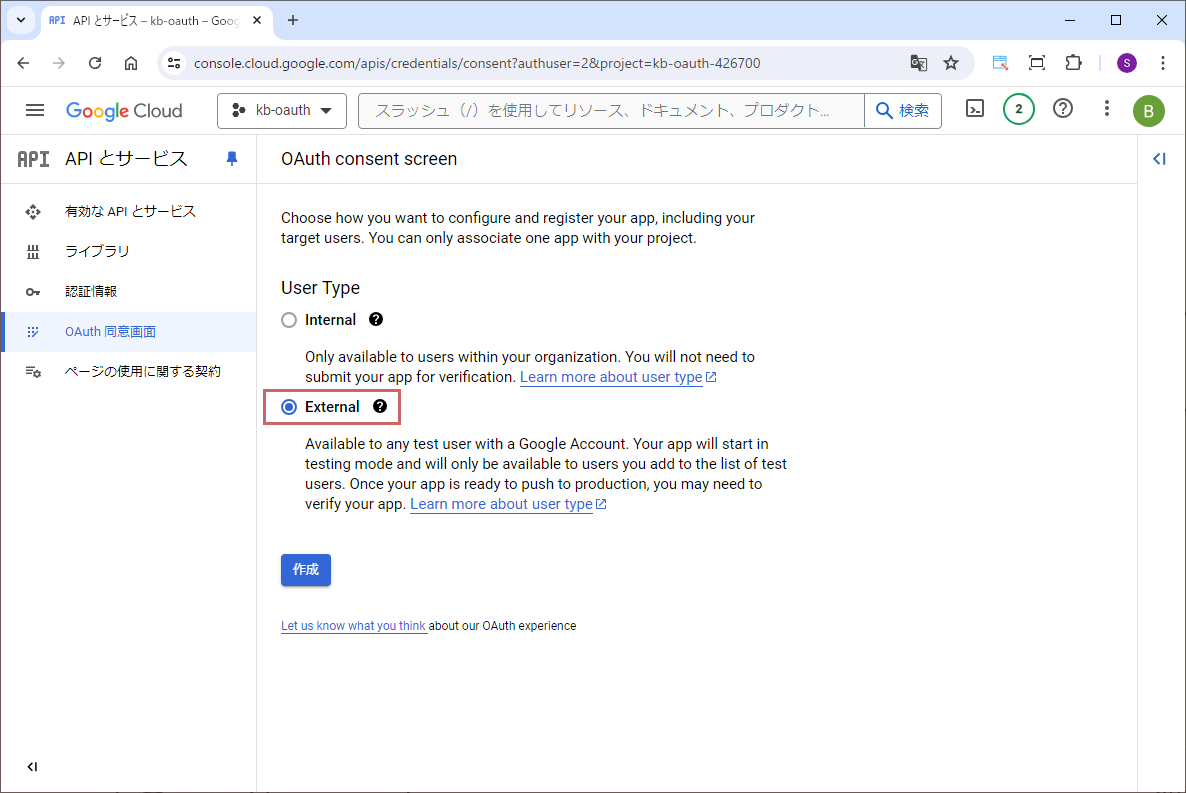
「User Type」は「External」を選択して、「作成」ボタンをクリックします。
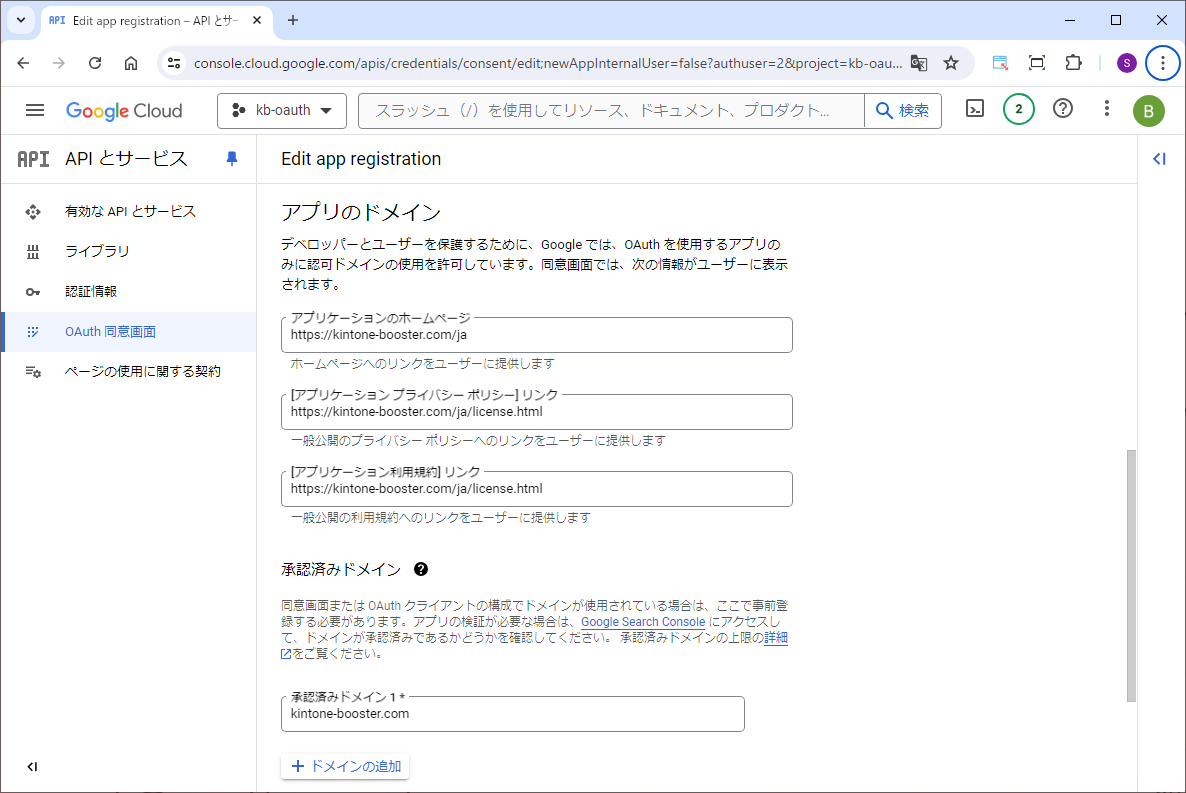
アプリのドメインには以下の内容を入力して、承認済みドメインには「kintone-booster.com」を入力します。
| アプリケーションのホームページ |
https://kintone-booster.com/ja |
|---|---|
| アプリケーションプライバシーポリシー |
https://kintone-booster.com/ja/license.html |
| アプリケーション利用規約 |
https://kintone-booster.com/ja/license.html |
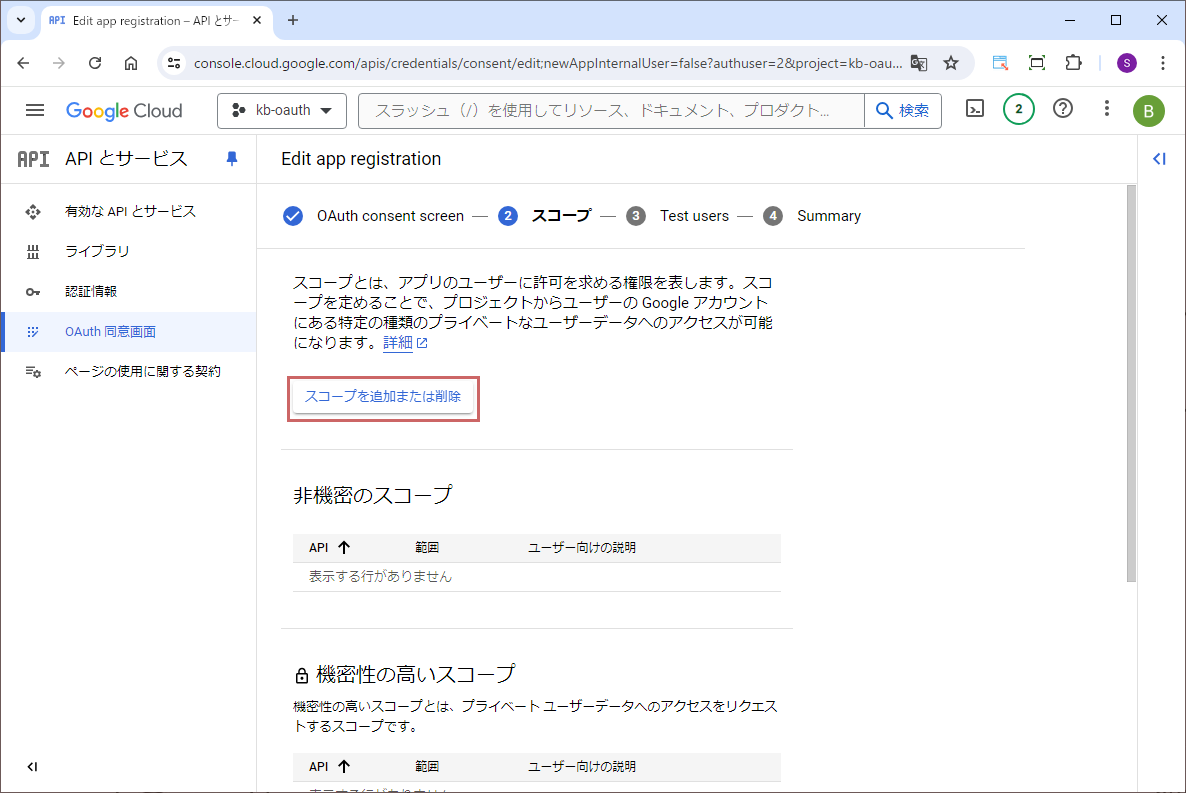
スコープの追加を行いますので、「スコープを追加または削除」ボタンをクリックします。
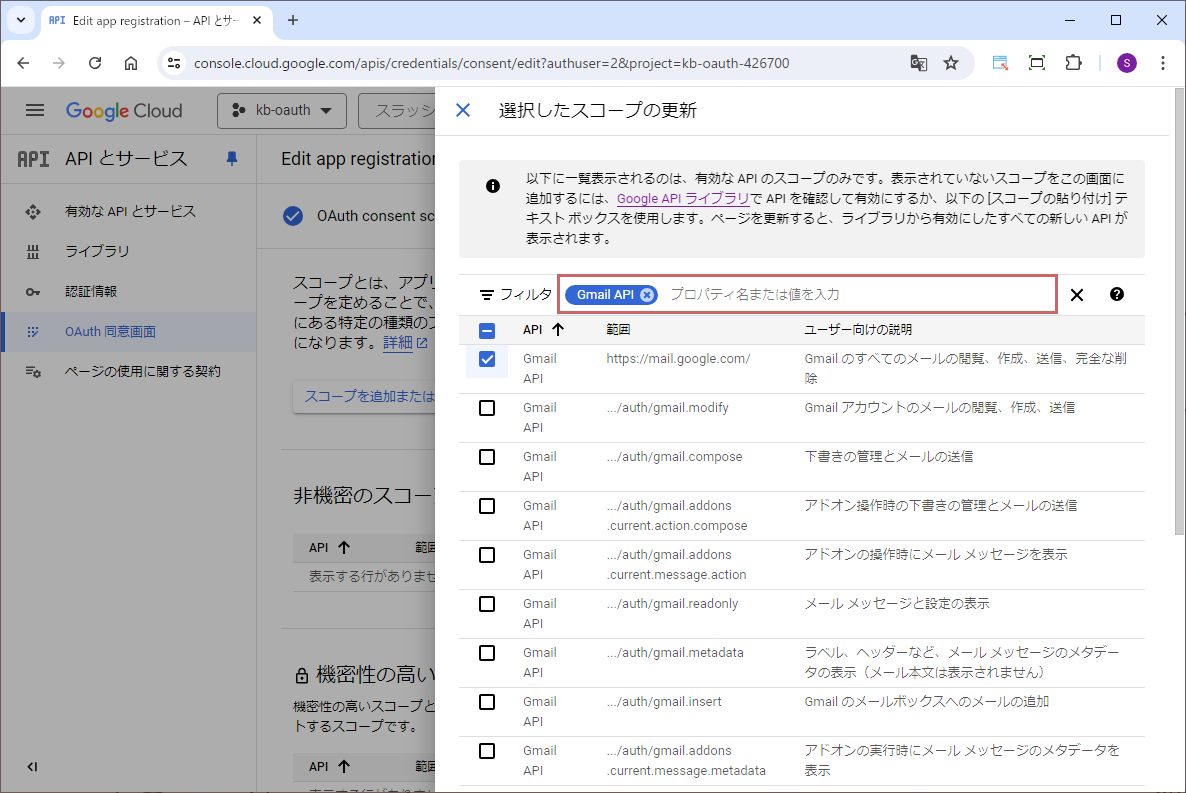
「選択したスコープの更新」画面が表示されたら、検索欄に「GMAIL」と入力し、絞り込まれた一覧から「Gmail API」にチェックを付けます。
スコープの追加が完了したら、「保存して続行」ボタンをクリックして、その後のページでも「保存して続行」ボタンをクリックします。
認証情報の作成
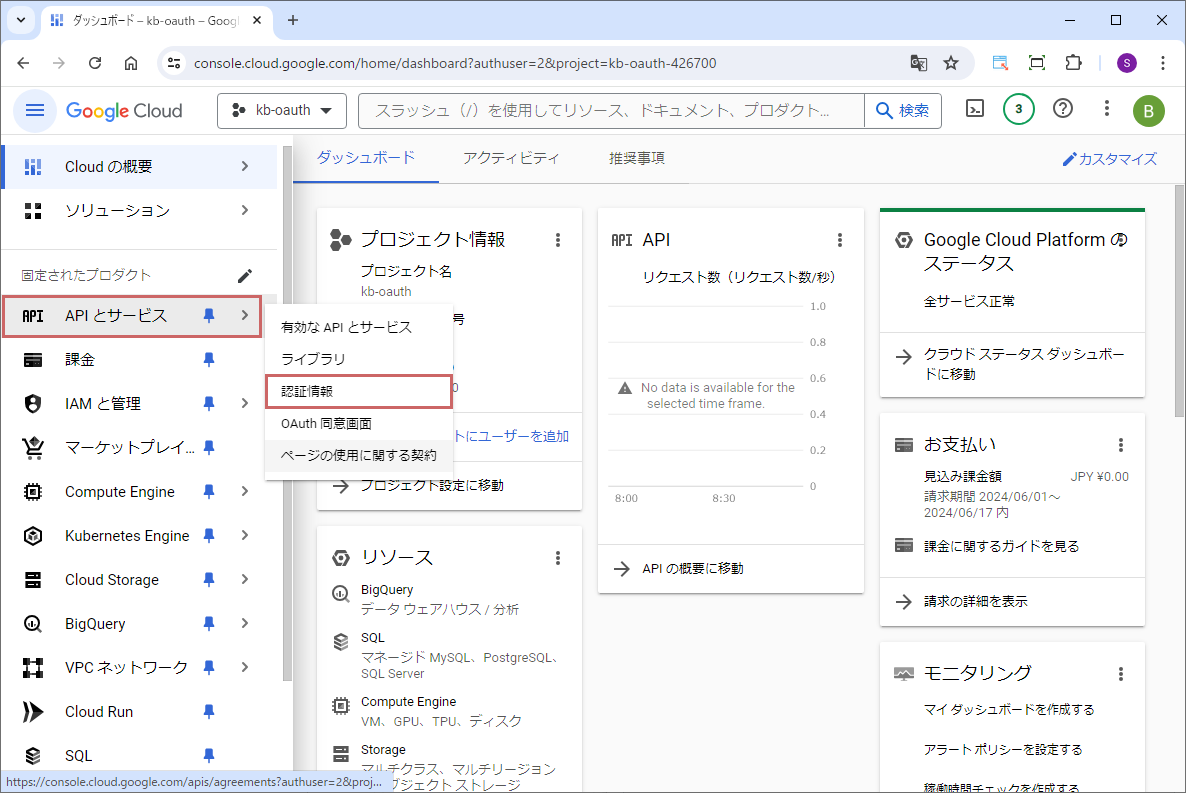
ナビゲーションメニューから「APIとサービス」 > 「認証情報」を選択します。
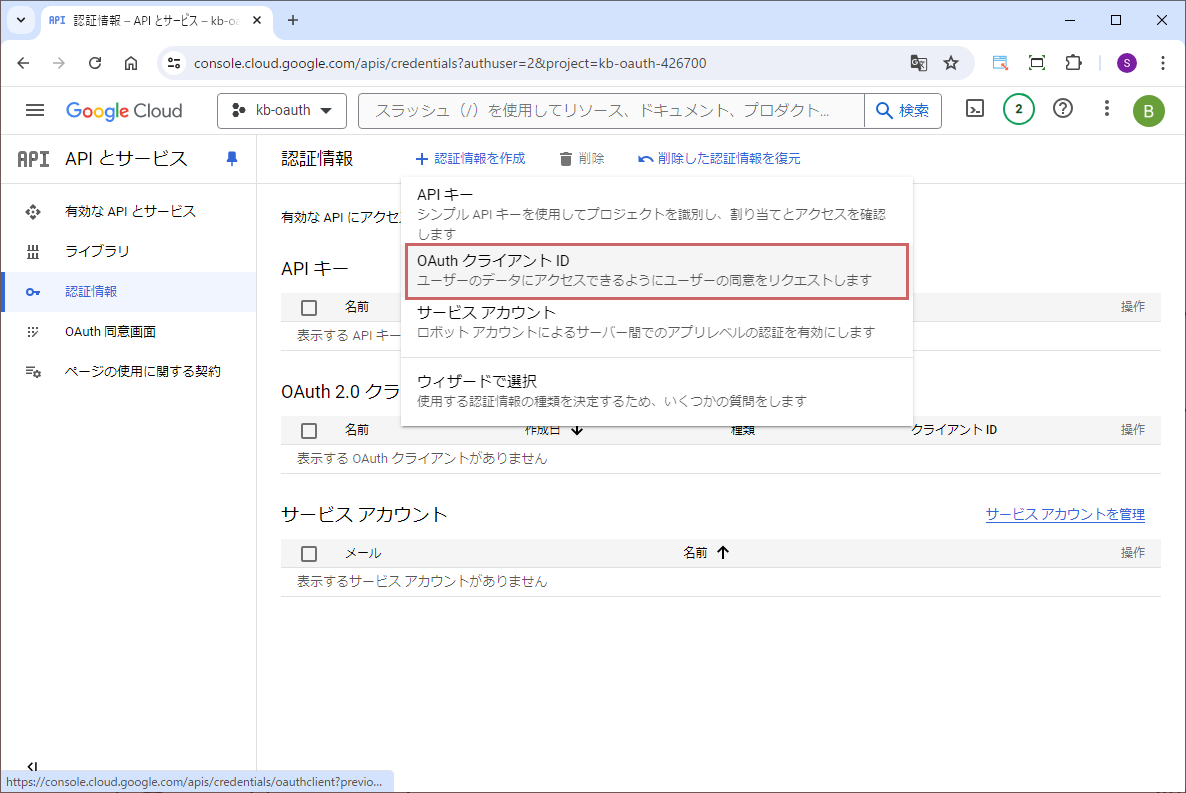
「認証情報を作成」ボタンをクリックして、 「OAuth クライアント ID」を選択します。
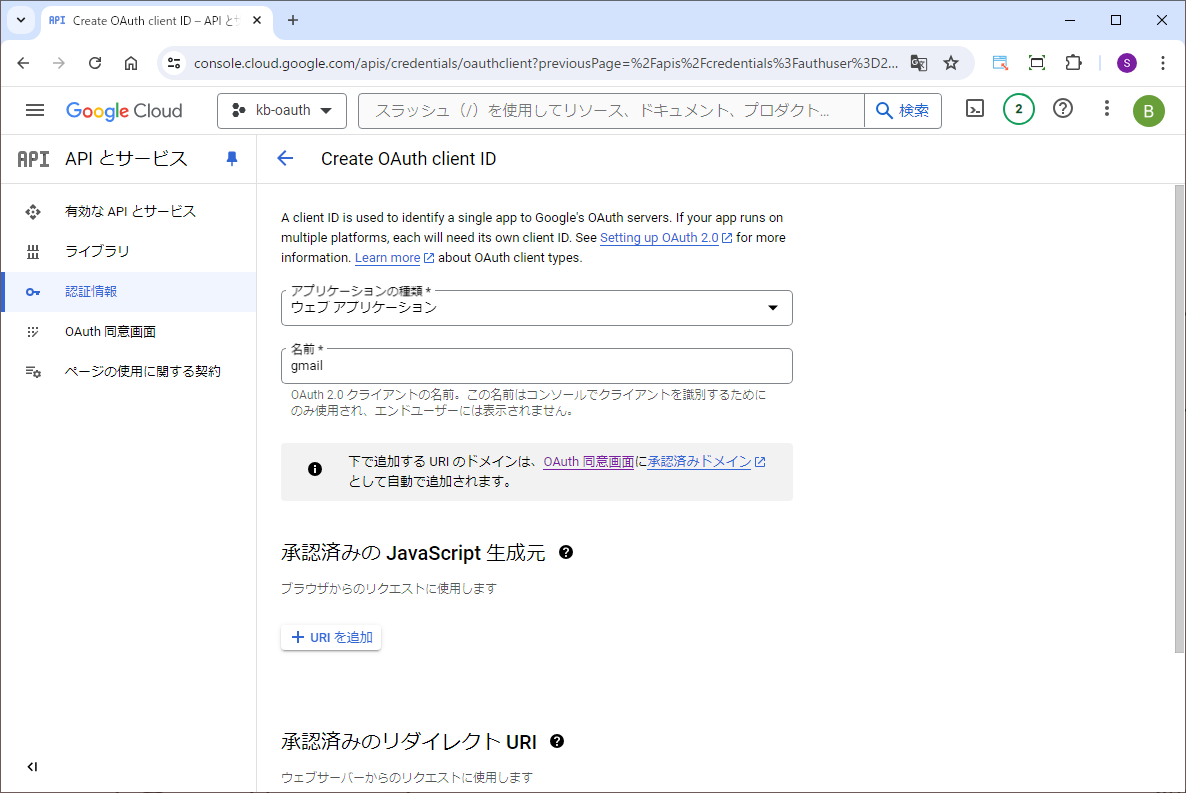
「Create OAuth client ID」画面が表示されたら、「アプリケーションの種類」で「ウェブアプリケーション」を選択し、「名前」に任意の名称を入力します。
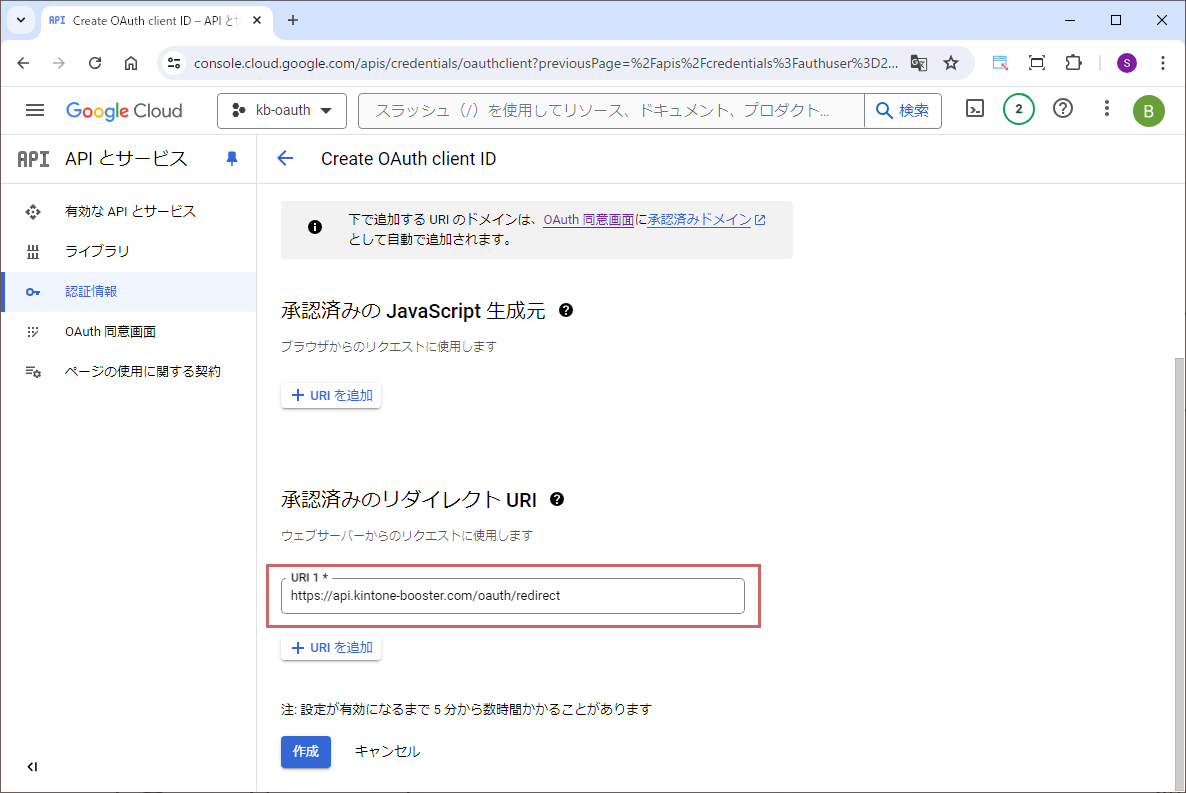
「承認済みリダイレクトURI」には「https://api.kintone-booster.com/oauth/redirect」を入力し、「作成」ボタンをクリックします。
クライアントIDとクライアントシークレットの取得
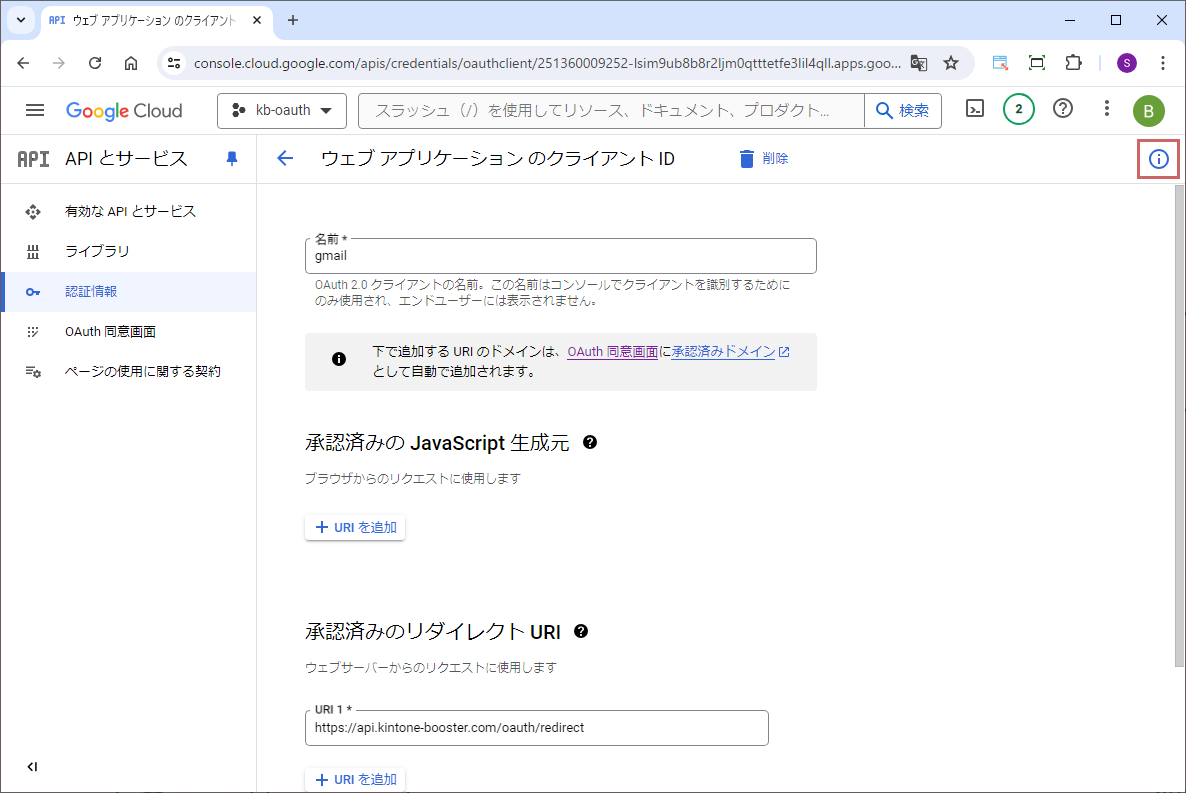
認証情報の作成完了後に表示されるポップアップ画面にもクライアントIDとクライアントシークレットが表示されますが、作成した認証情報の詳細画面からも、クライアントIDとクライアントシークレットは確認出来ます。
認証情報の詳細画面の右上にある「!」ボタンをクリックします。
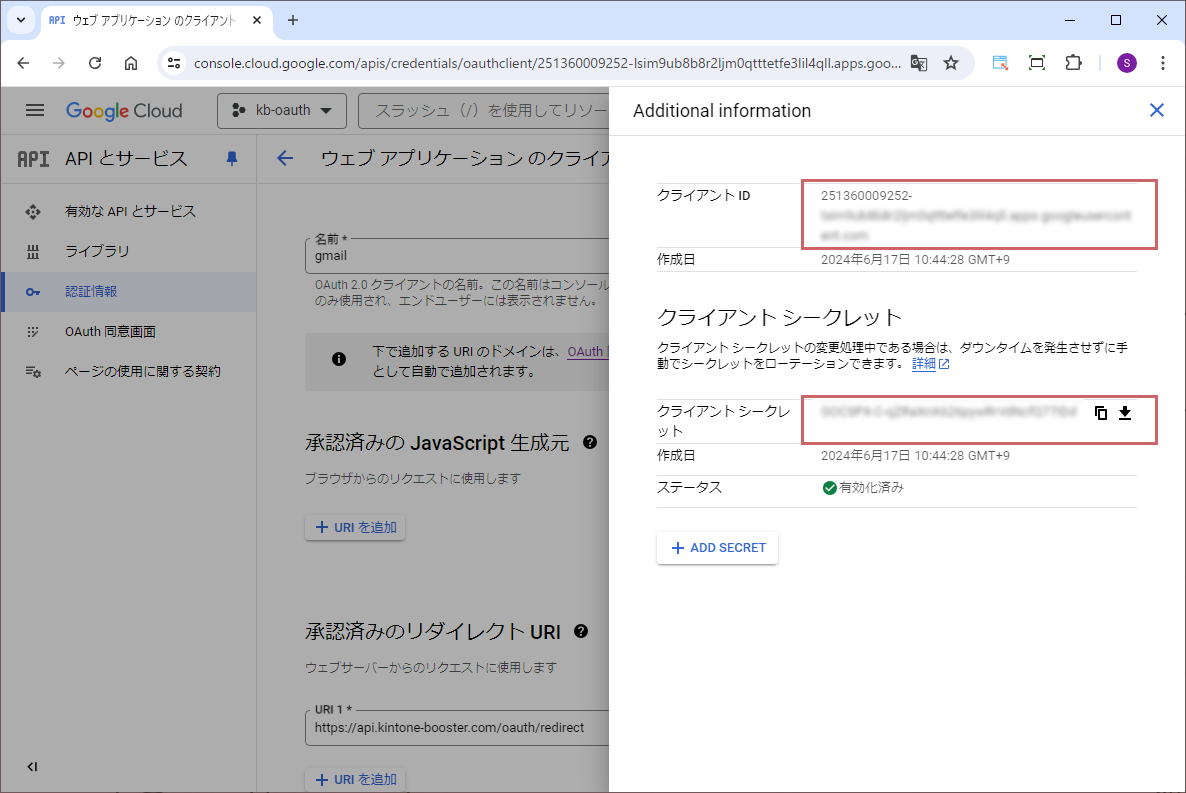
クライアントIDとクライアントシークレットがそれぞれ表示されますので、コピーします。
アプリケーションの公開
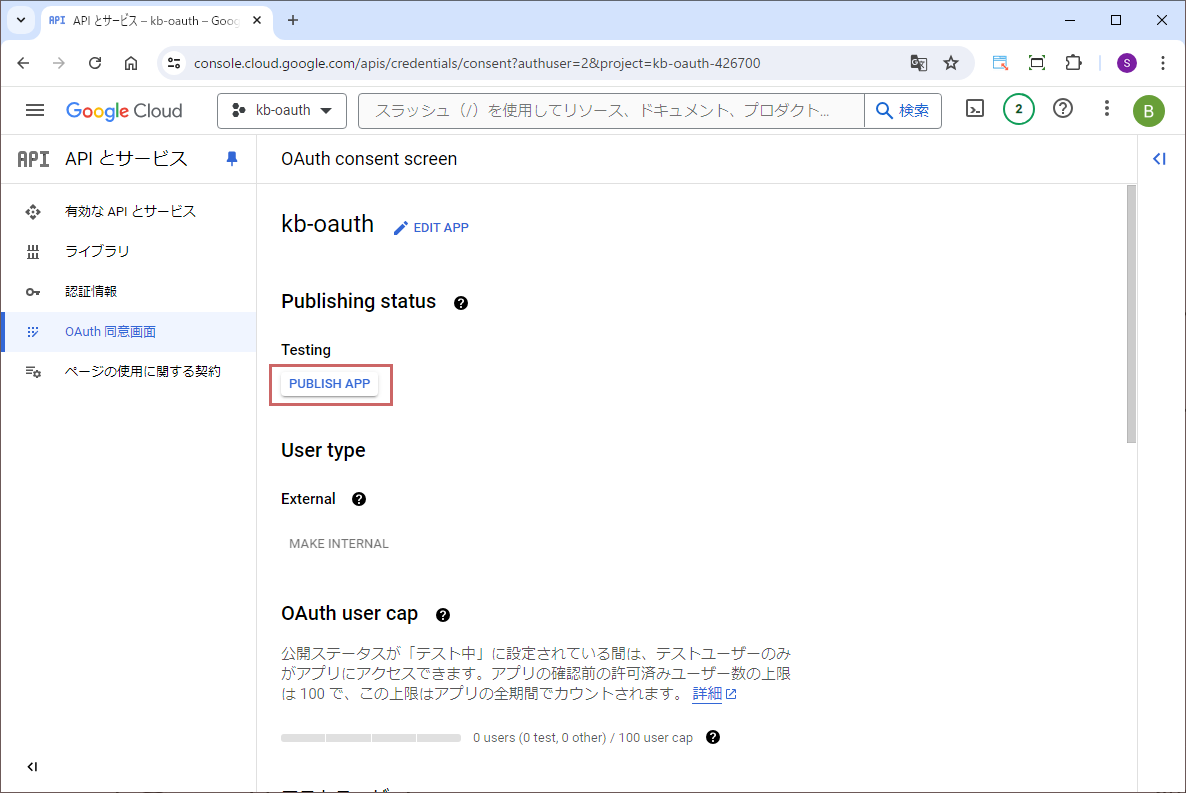
最後に、アプリケーションの公開設定を行います。
ナビゲーションメニューから「APIとサービス」 > 「OAuth同意画面」を選択し、「Publishing status」の「PUBLISH APP」ボタンをクリックします。
料金
Boost!シリーズのプラグインはすべて無料でダウンロードして使用できますが、3ヶ月の試用期間を過ぎると、インストールしているアプリ毎に1日1回、ライセンス購入を促すメッセージが表示されます。このメッセージを表示させずに利用する為には、年額10,000円をお支払頂く必要があります。
Boost!はドメインライセンスになりますので、ユーザー数に上限はありません。
個々の製品単位ではなく、Boost!シリーズ全体としてのライセンスであり料金になります。
Boost! InjectorとBoost! Echoに関しましては、3ヶ月の試用期間を過ぎた段階でライセンスの購入がお済でない場合は、使用が出来なくなりますのでご注意下さい。