kintone plugin series

客户端 ID 和客户端密钥的获取方法(Google 版)
Boost! OAuth Mail 和 Boost! OAuth IMAP 使用基于令牌的认证方式,与 ID 和密码认证不同。
本页面将解释如何获取用于获取这些令牌的客户端 ID 和客户端密钥。
创建项目
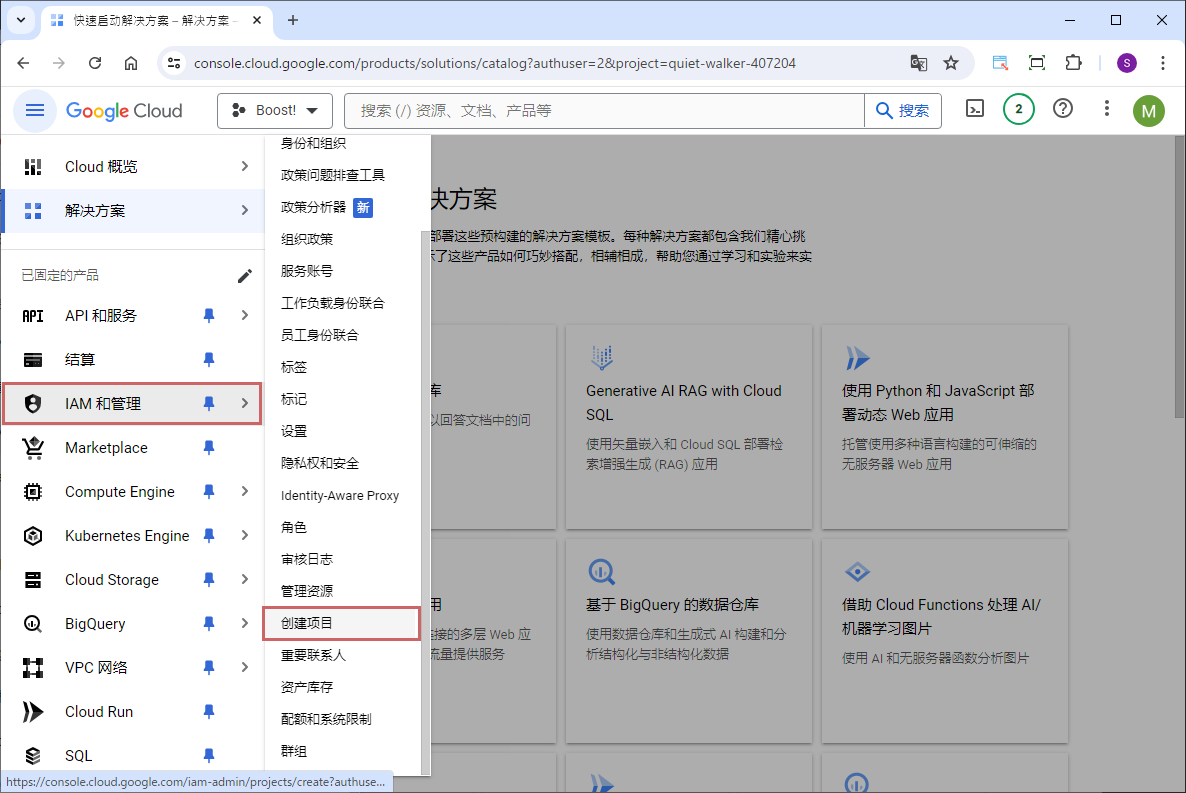
Google Cloud Console访问,并从导航菜单中选择“IAM和管理” > “创建项目”。
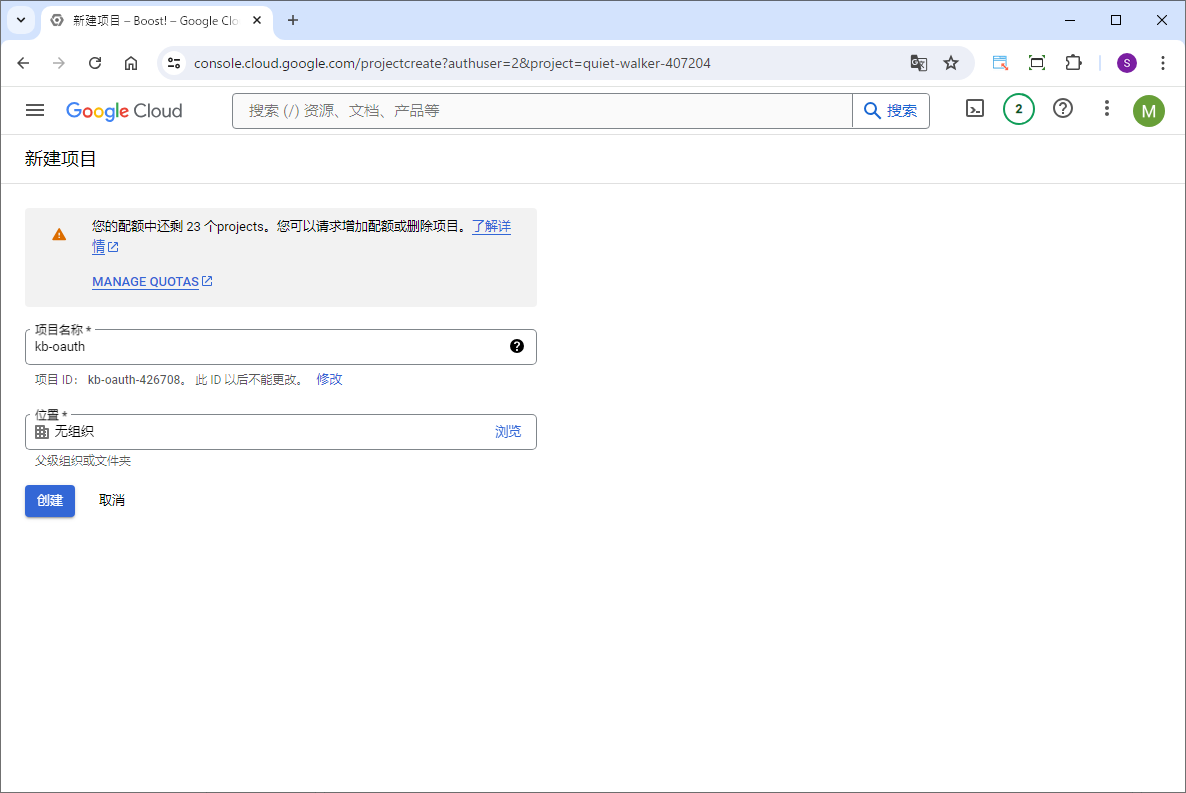
显示“新建项目”界面后,输入任意的项目名称并点击“创建”按钮。
启用API
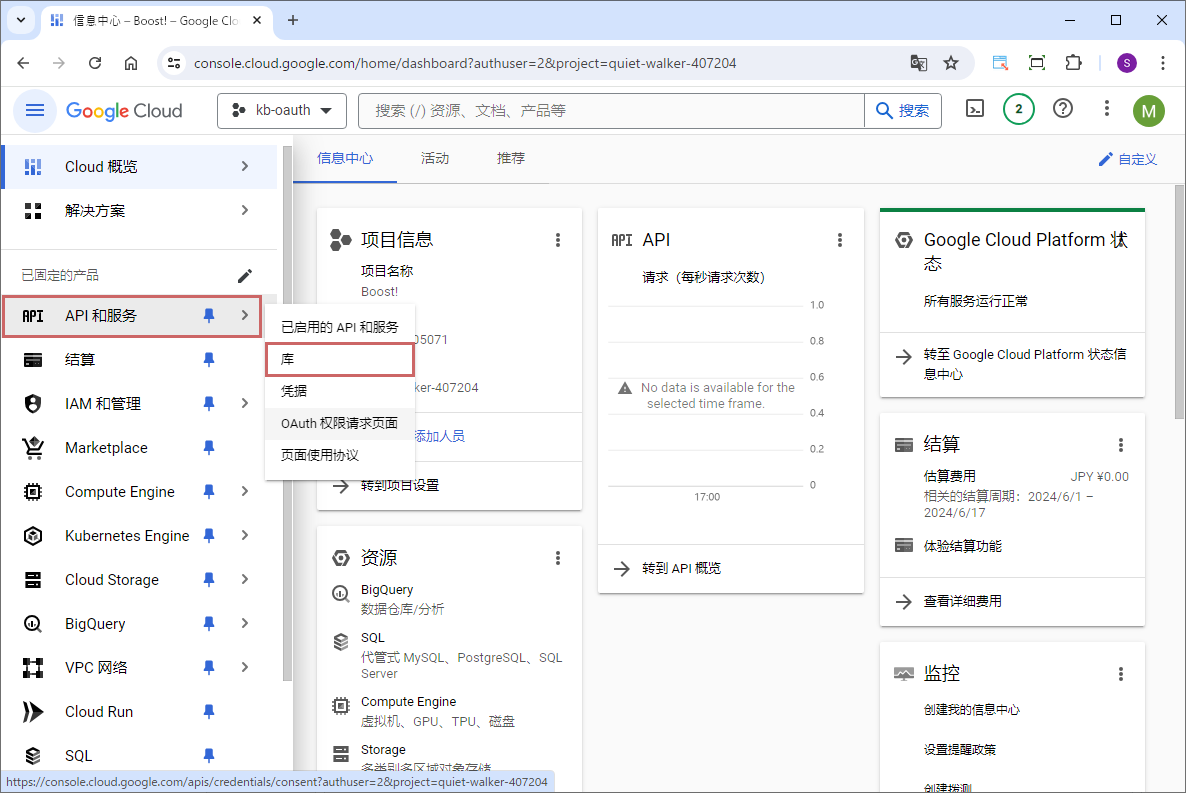
从导航菜单中选择“API和服务” > “库”。
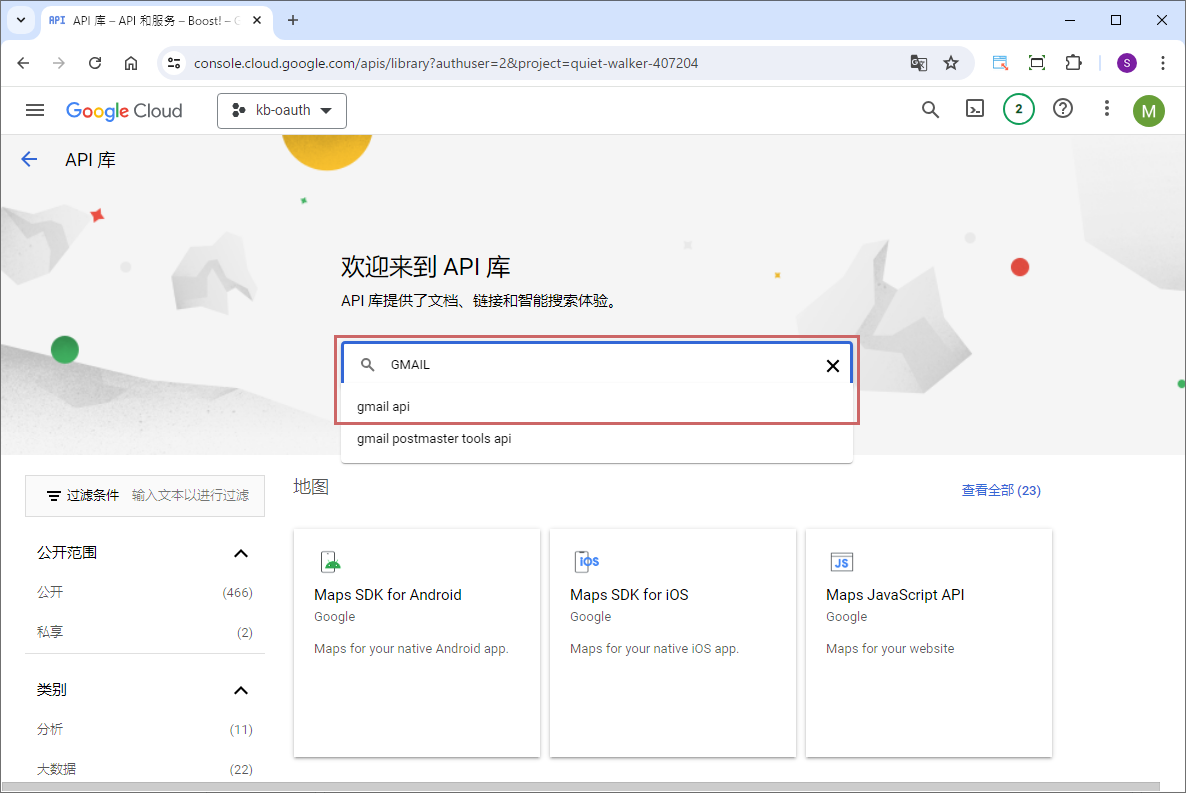
在屏幕中央的搜索框中输入“GMAIL”,然后从显示的列表中选择“gmail api”。
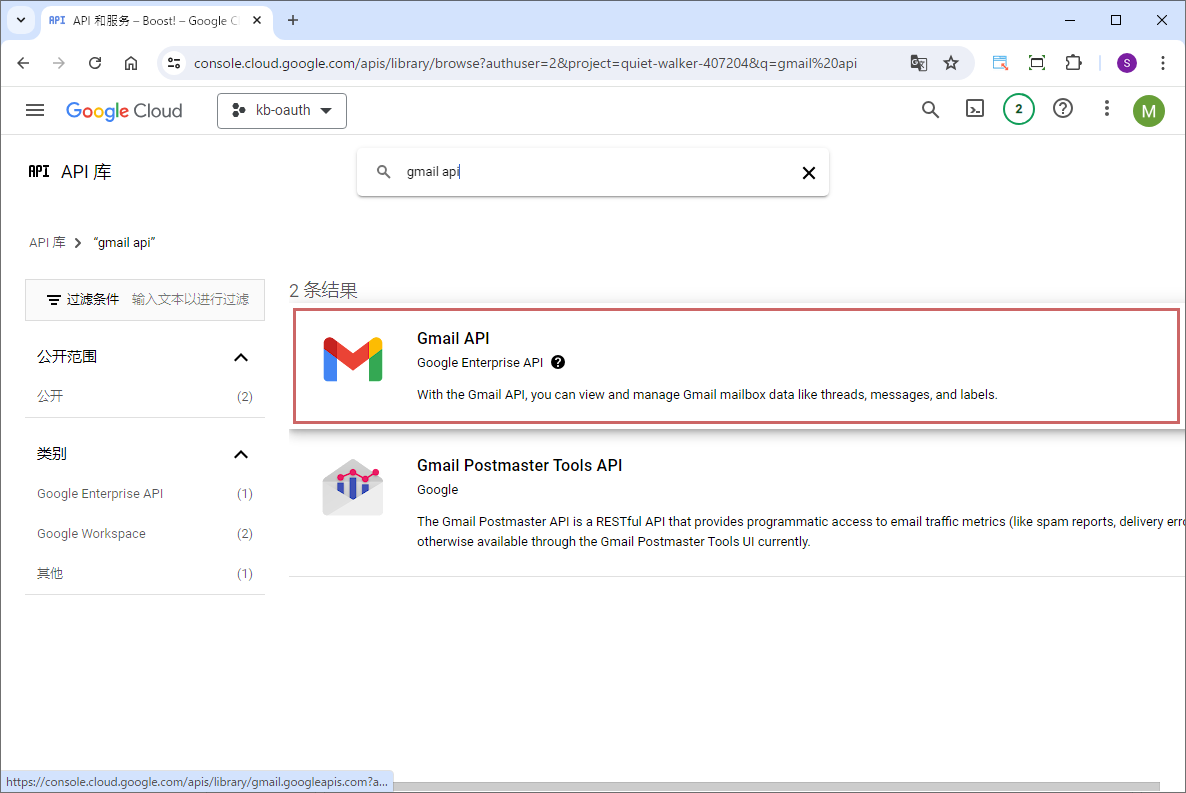
从列表中点击“Gmail API”。
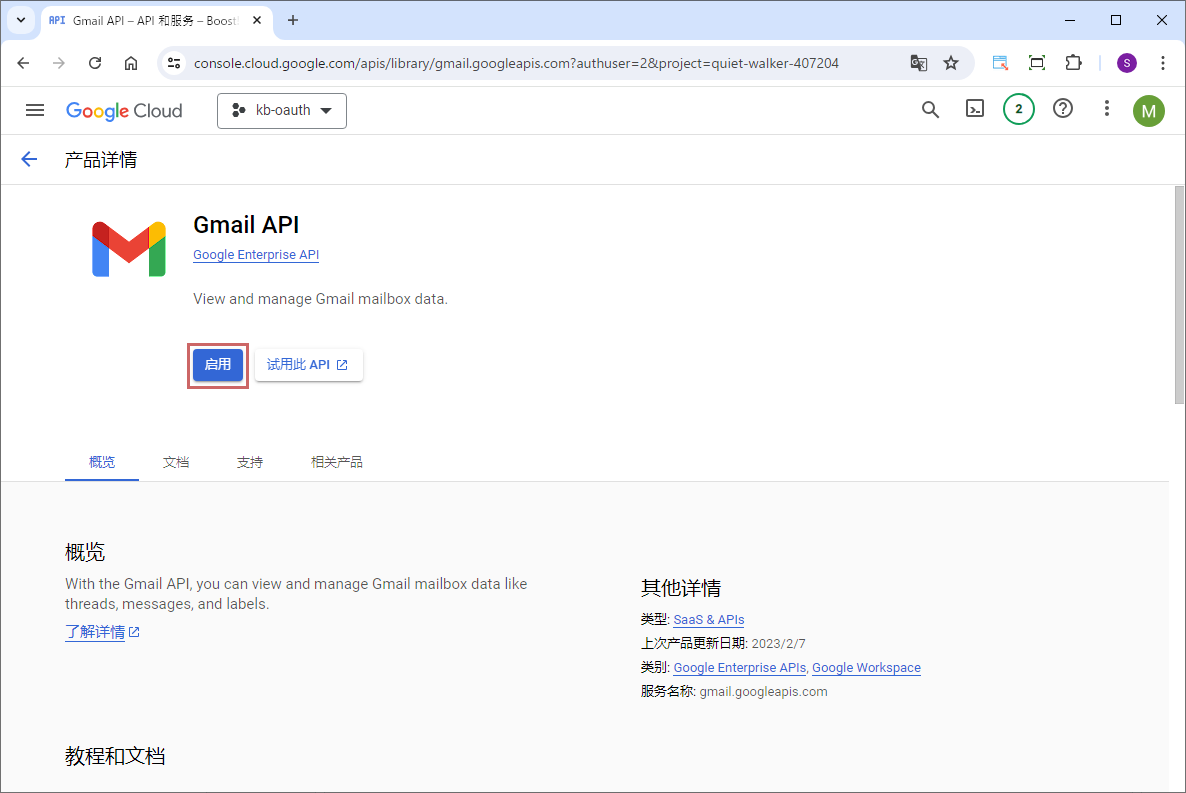
显示“产品详情”界面后,点击“启用”按钮。
创建 OAuth 同意屏幕
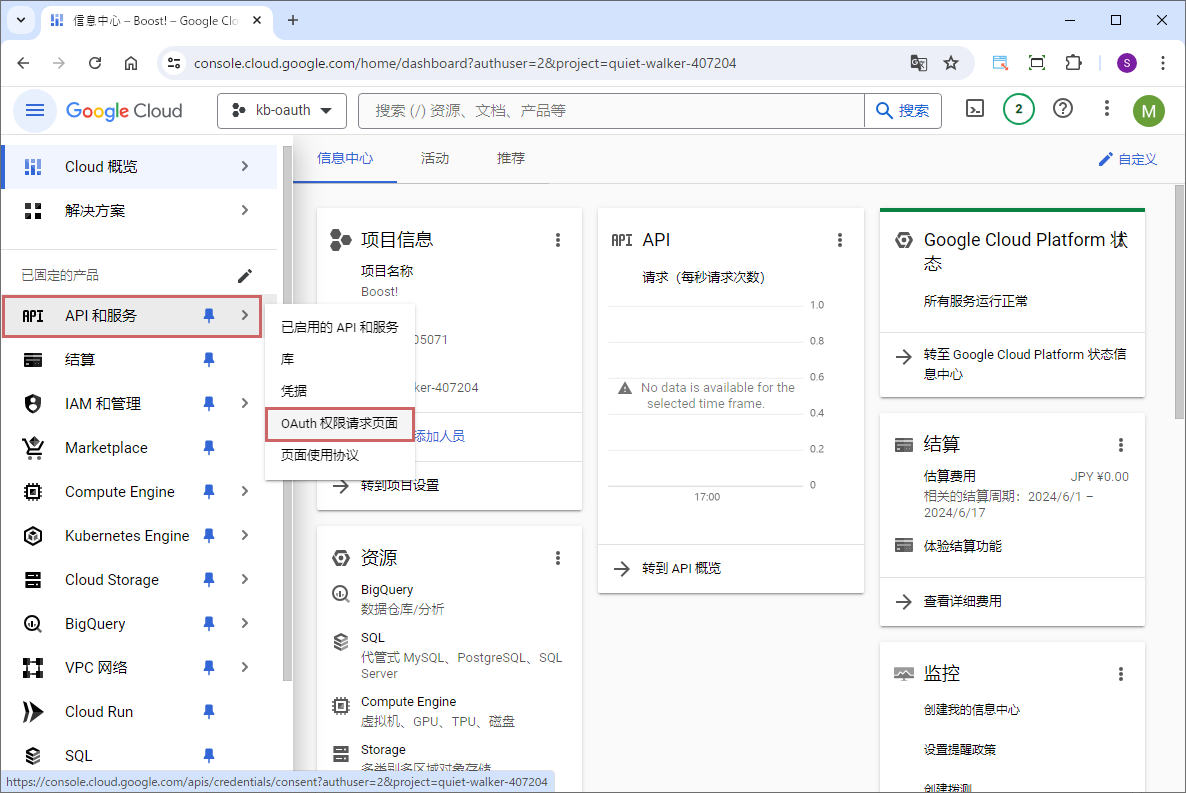
从导航菜单中选择“API和服务” > “OAuth 同意屏幕”。
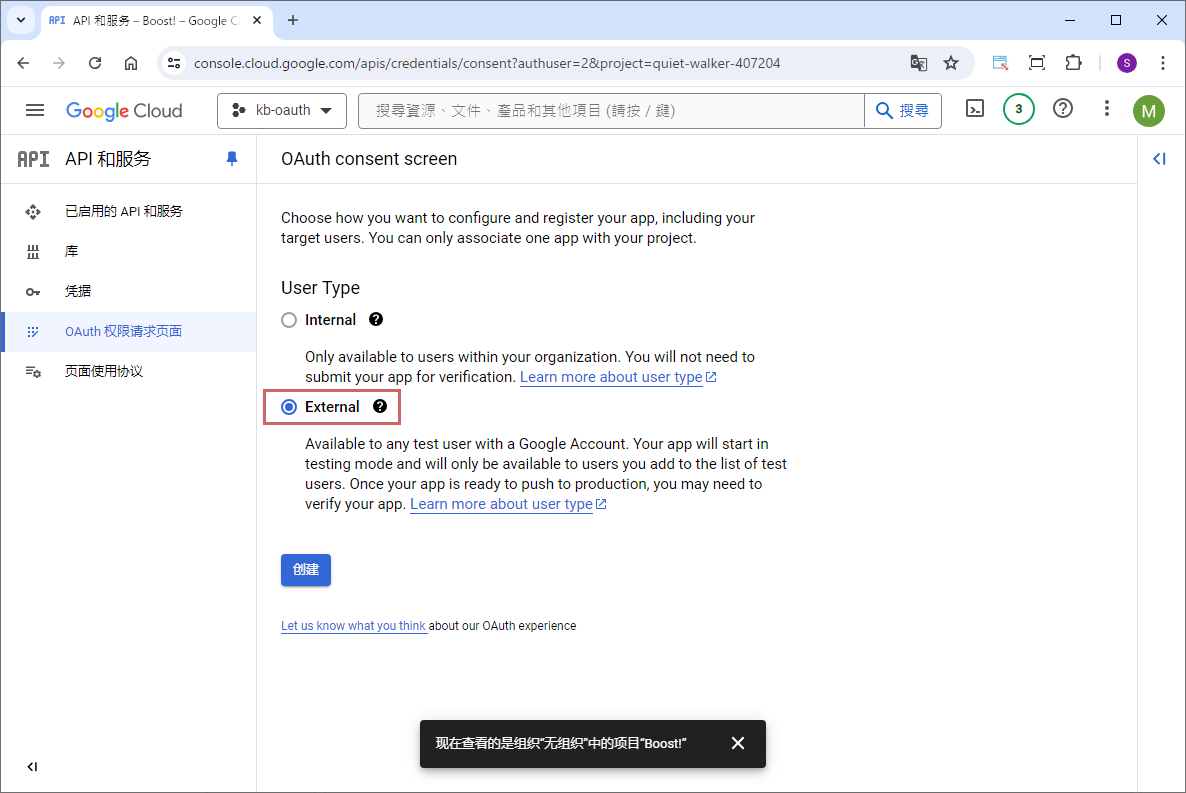
在“用户类型”中选择“外部”,然后点击“创建”按钮。
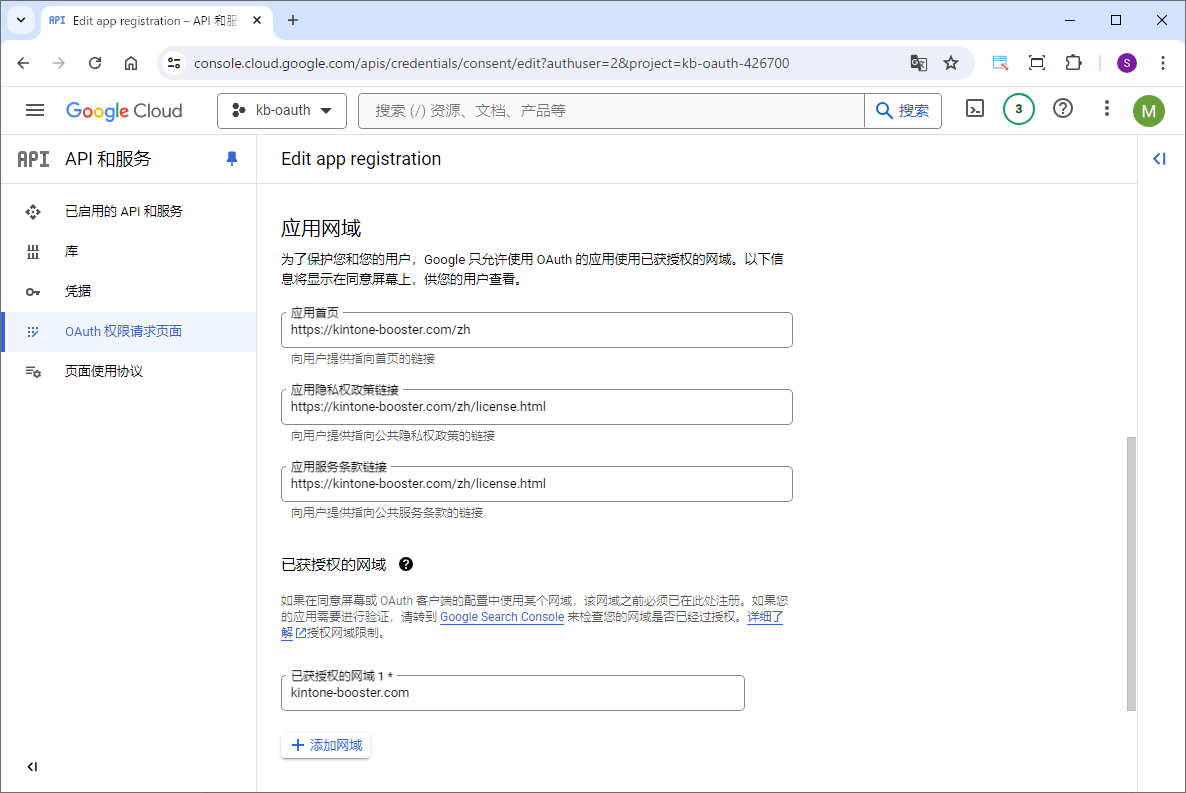
在“应用域”中输入以下内容,并在“授权域”中输入“kintone-booster.com”。
| 应用首页 |
https://kintone-booster.com/zh |
|---|---|
| 应用隐私权政策链接 |
https://kintone-booster.com/zh/license.html |
| 应用隐私权政策链接 |
https://kintone-booster.com/zh/license.html |
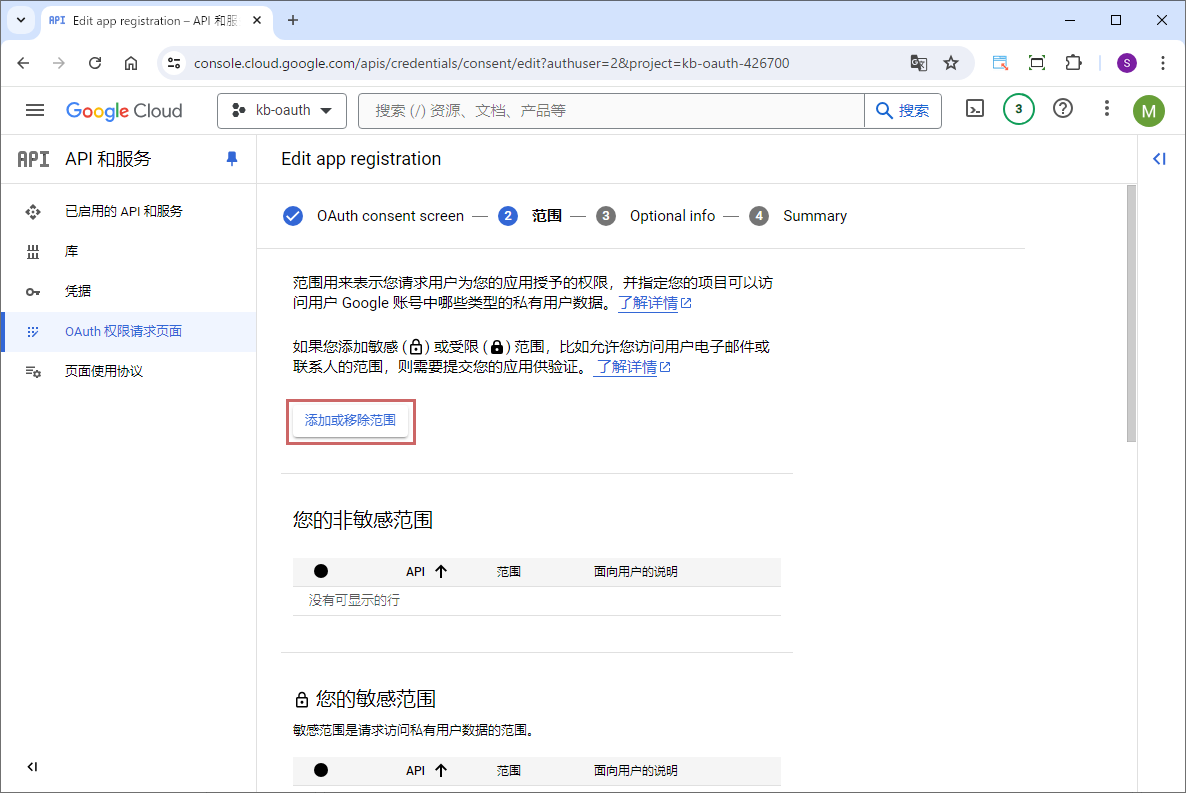
点击“添加或移除范围”按钮以添加范围。
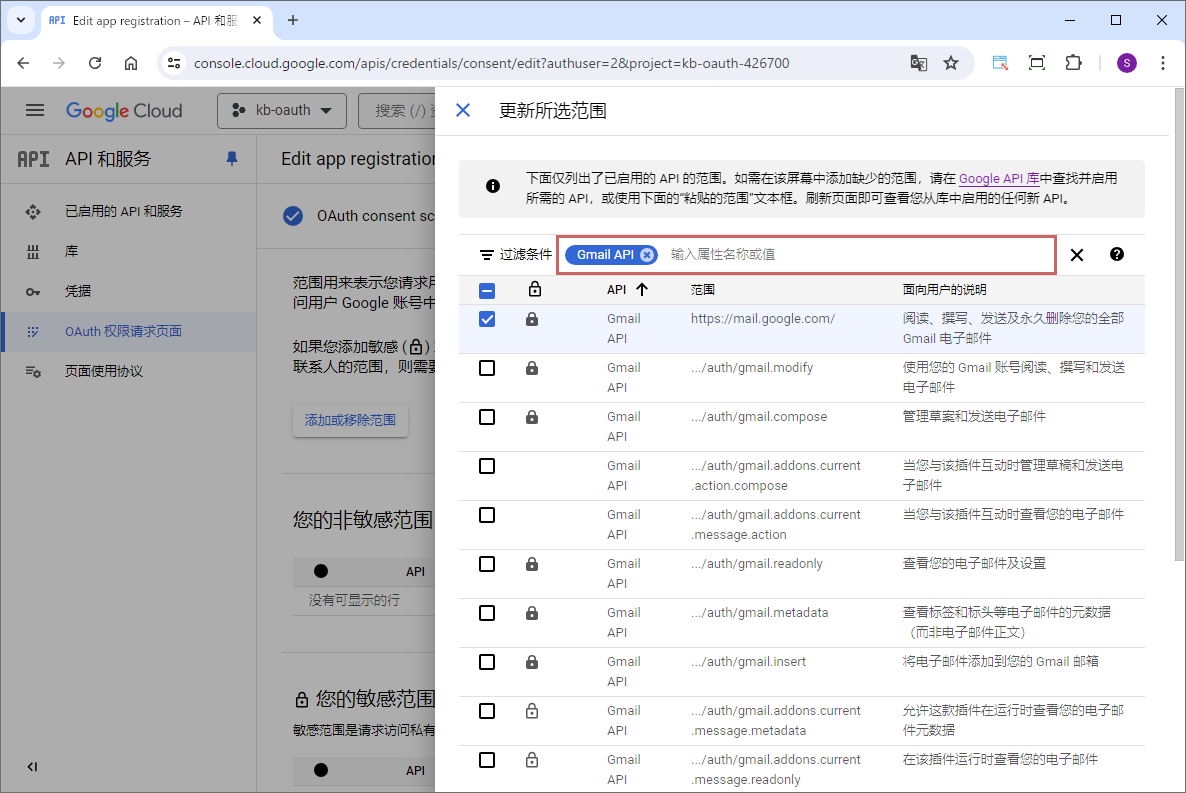
显示“更新所选范围”界面后,在搜索栏中输入“GMAIL”,并从筛选出的列表中勾选“Gmail API”。
完成范围的添加后,点击“保存并继续”按钮,然后在随后的页面中继续点击“保存并继续”按钮。
创建凭据
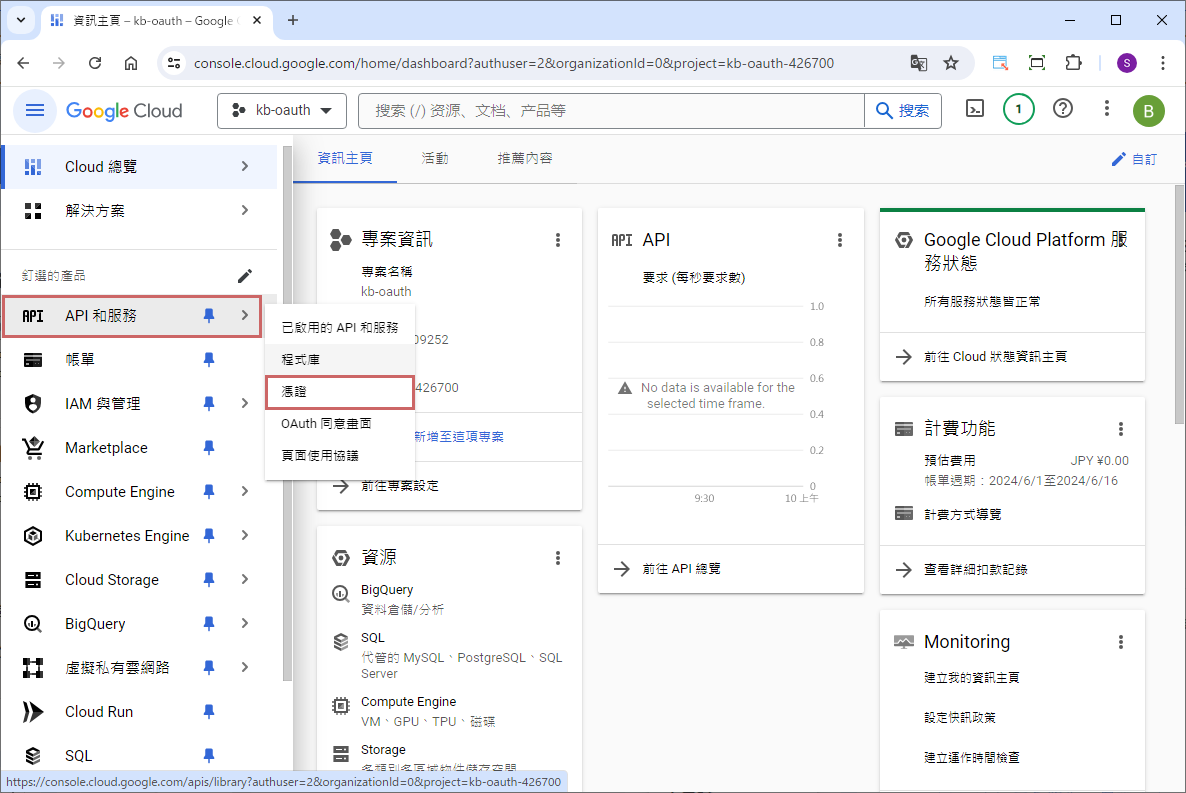
从导航菜单中选择“API和服务” > “凭据”。
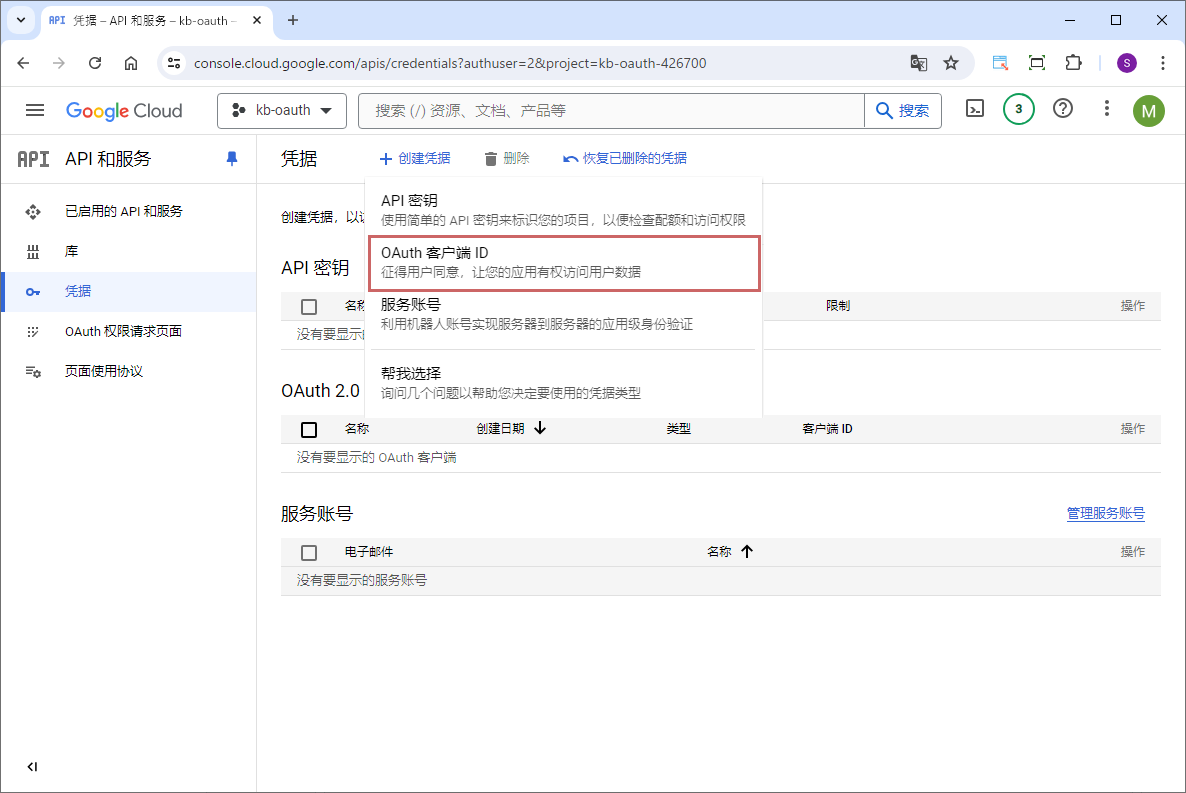
点击“创建凭据”按钮,并选择“OAuth 客户端 ID”。
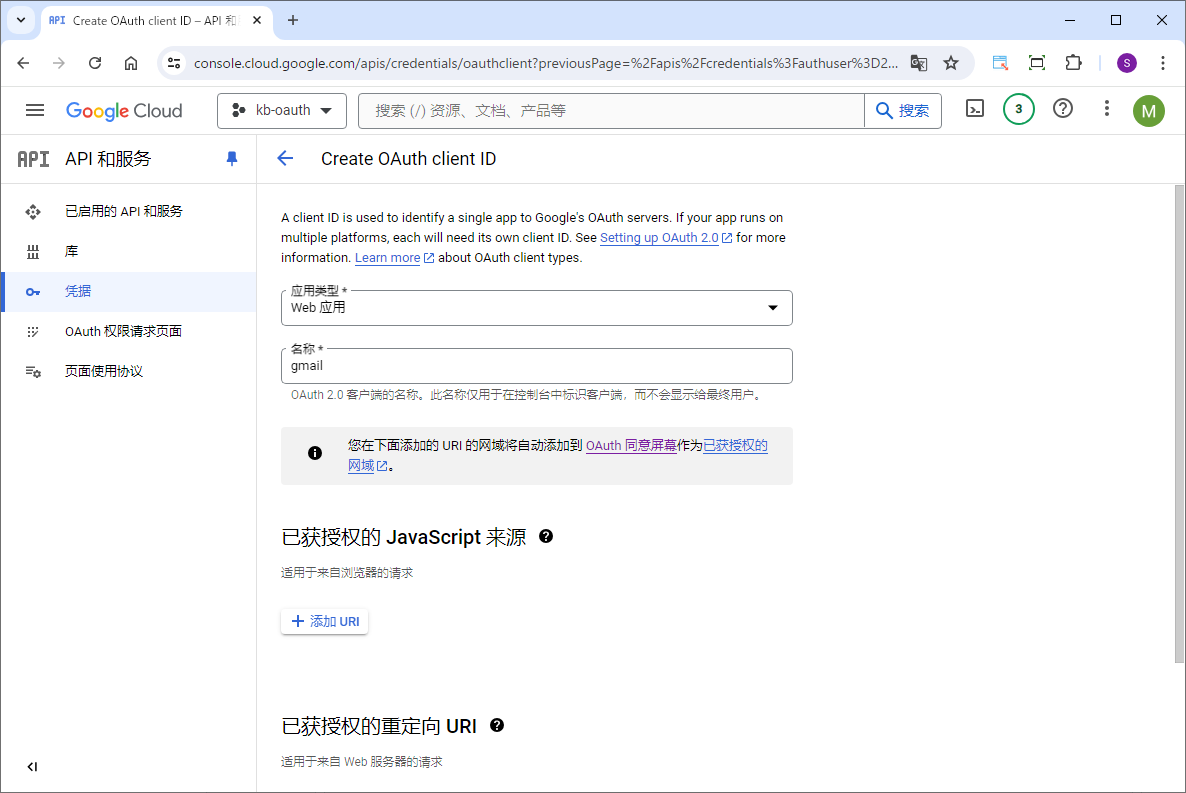
显示“创建 OAuth 客户端 ID”界面后,在“应用类型”中选择“Web 应用”,并在“名称”中输入任意名称。
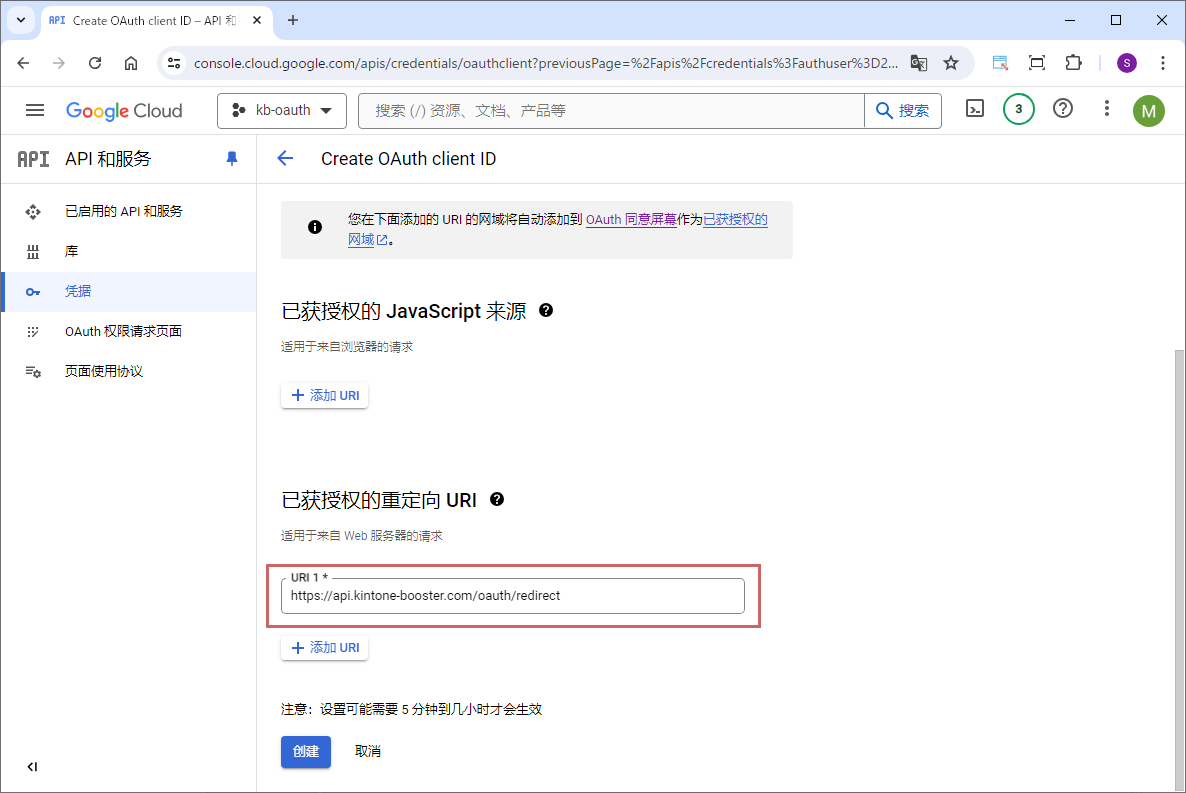
在“授权重定向 URIs”中输入“https://api.kintone-booster.com/oauth/redirect”,并点击“创建”按钮。
获取客户端 ID 和客户端密钥
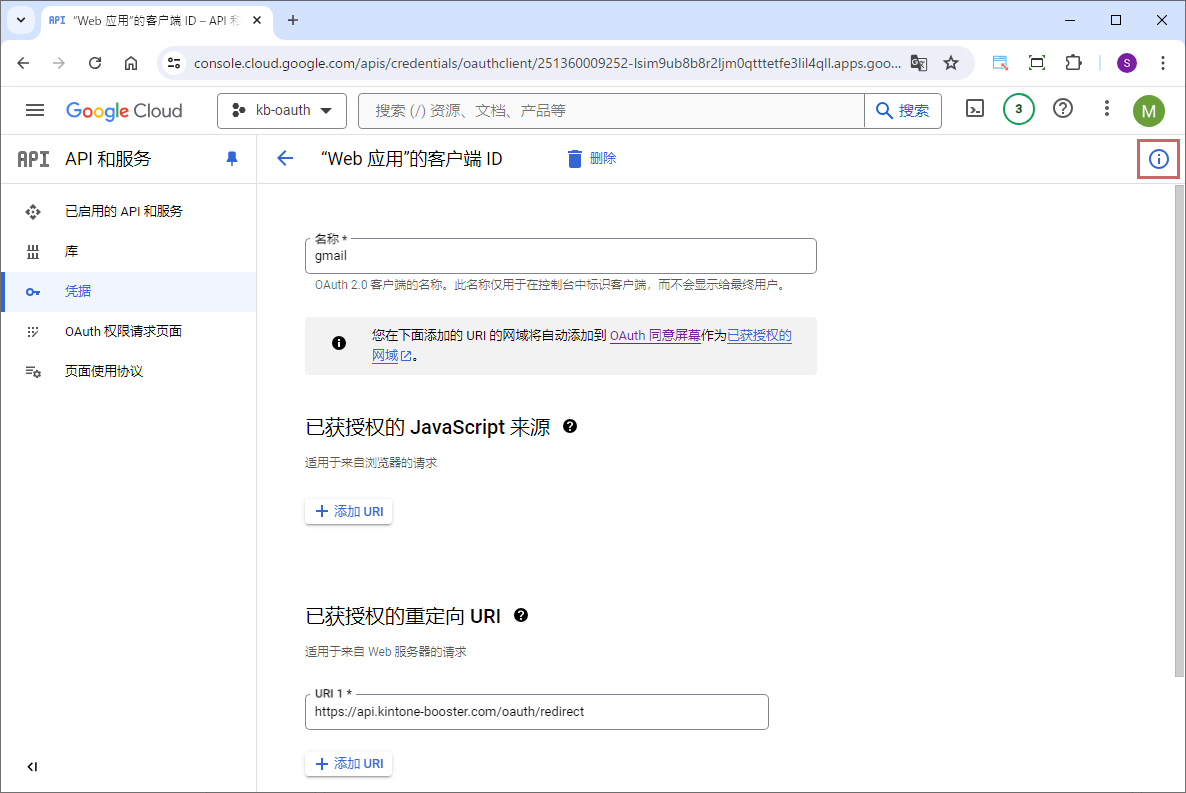
完成认证信息创建后,客户端ID和客户端密钥会显示在弹出屏幕上。不过,你也可以从创建的认证信息的详细屏幕中查看客户端ID和客户端密钥。
点击详细信息页面右上角的“!”按钮。
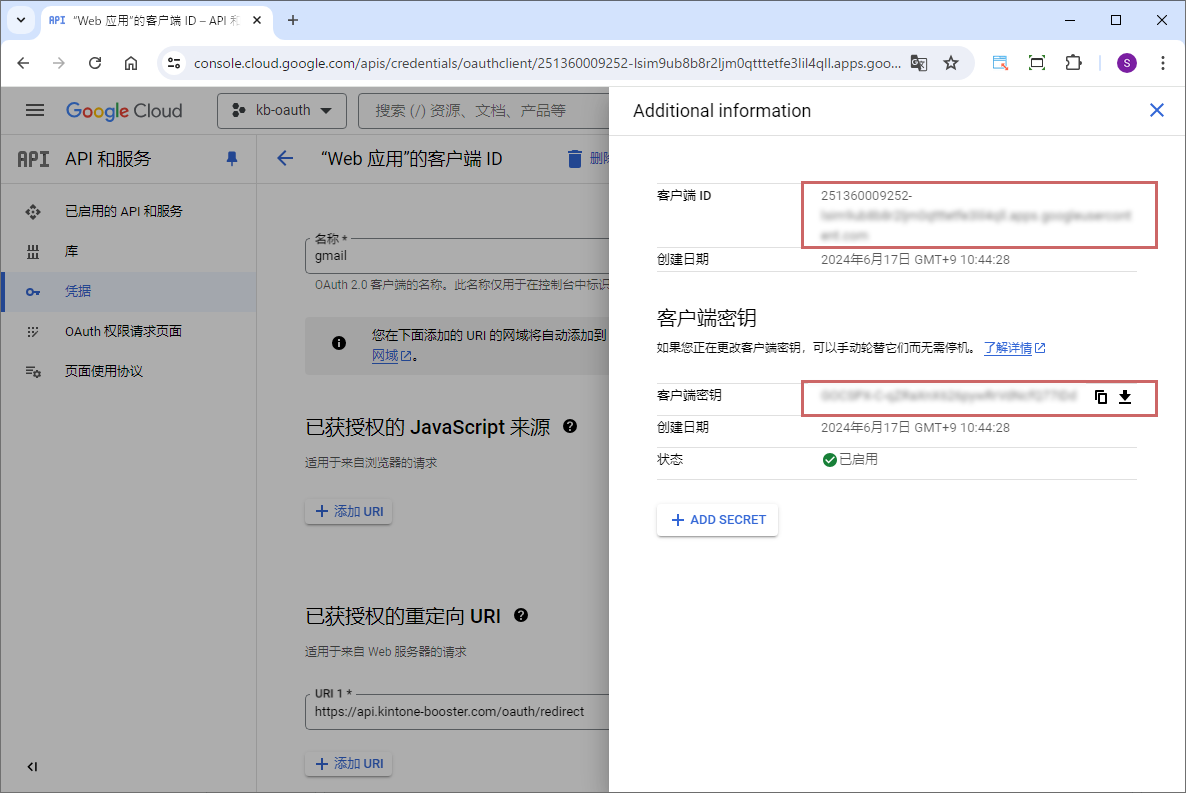
显示客户端 ID 和客户端密钥后,请将其复制。
应用的发布
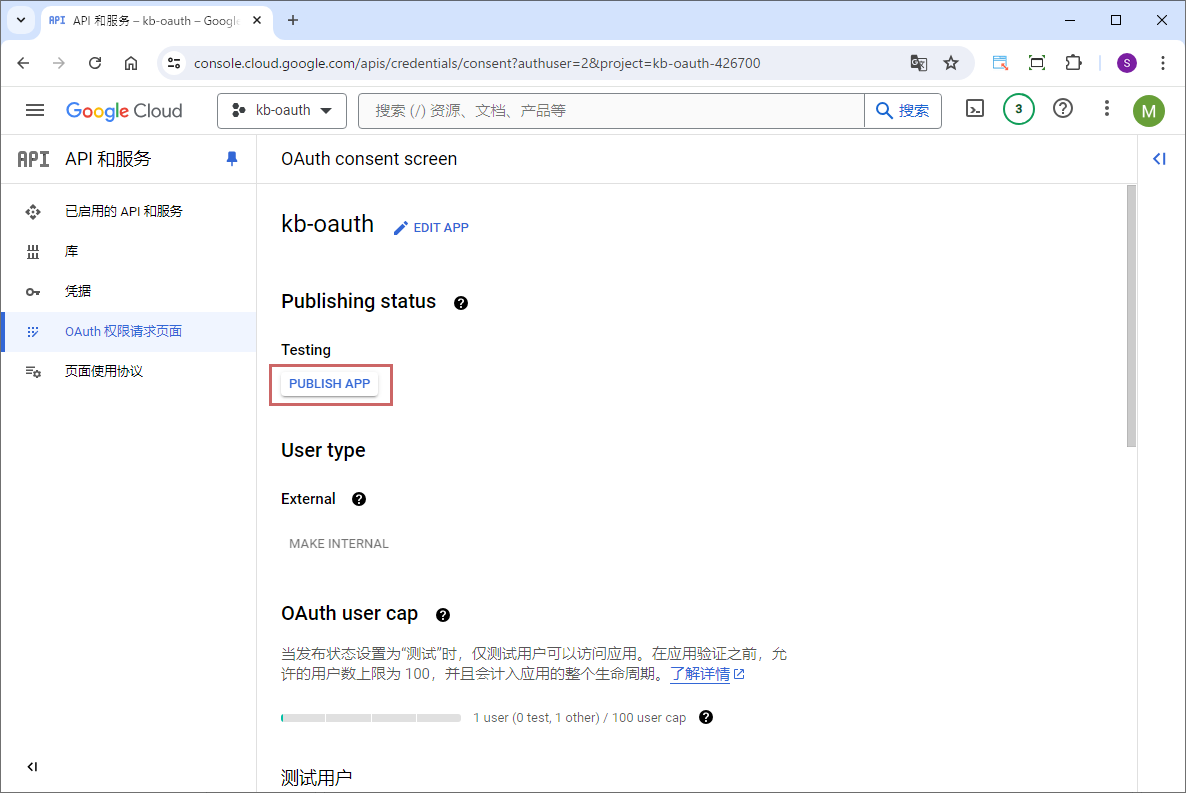
最后,进行应用的发布设置。
从导航菜单中选择“API和服务” > “OAuth 同意屏幕”,然后点击“发布状态”中的“发布应用”按钮。
费用
Boost!系列的插件都可以免费下载和使用,但经过3个月的试用期后,每个已安装的应用每天都会显示一个提示您购买许可证的消息。要想不显示此消息而使用它,您需要支付10,000日元的年费。
Boost!基于域名许可,因此用户数量没有上限。
许可和费用适用于整个Boost!系列,而不是基于每个产品。
请注意,Boost! Injector 和 Boost! Echo 在3个月试用期结束后,如果您尚未购买许可证,将无法继续使用。
供参考
本网站介绍了一系列扩展kintone功能的插件。如果您已尝试使用kintone,但觉得它不适合您公司的运营,我们还提供了一个免费的开源Web应用程序构建器。即使您没有系统开发的知识,也可以轻松创建适合您业务流程的系统。如果您感兴趣,请访问以下URL。
https://pandafirm.jp/en/kumaneko.html